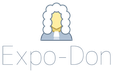Ввод состояние штрих кода в 1с. Внедрения системы штрихкодирования товаров и документов для автоматизации учета. Ввод штрихкода кнопкой «Новый штрихкод»
Штриховой код представляет собой последовательность белых и черных полос, которая отображает определенную информацию. Это одна из самых распространенных систем идентификации, использующаяся во всем мире. Код обычно состоит из 13 цифр.
Загрузите специальный шрифт для печати штрихкода в «1С: Предприятие». Для этого перейдите по ссылке ссылке и скачайте файл Eangnivc.ttf. Далее скопируйте его в стандартную папку с шрифтами операционной системы. Как правило, это директория Windows/Fonts.
Если штрих-код установлен в системе, но не печатается в программе, перейдите в каталог шрифтов. Найдите там данный файл и дважды щелкните по нему левой кнопкой мыши. Это действие выполнит его активацию и позволит вам использовать штрихкод в 1С.
Выполните установку штрихкода в конфигурацию «Торговля и склад». В данному случае необходимо использовать компонент ActiveBarcode. Перейдите в папку с базой данных 1С: Предприятие, там найдите установочный файл, который называется Barcod.ocx.
Скопируйте его в папку C:/Windows/System32. Далее с помощью кнопки «Пуск» перейдите в главное меню, щелкните по пункту «Выполнить». В поле введите следующую команду: Regsvr32.exe C:/Windows/System32/barcode.ocx, щелкните по кнопке «ОК».
Выполните установку двухмерного штрихкода. Данный код используется в программе «1С: Бухгалтерия» для печати налоговых деклараций. Перейдите на титульный лист, далее откройте вторую закладку и установите флажок «Печатать двухмерных штрихкод».
Далее щелкните по кнопке «Печать», выберите значение «Печатать все листы» либо «Показать все листы». Программа выполнит формирование файла, а затем преобразование его в двухмерный штрихкод. Он будет распределен по листам декларации. С правами администратора запустите файл Setup.barcodelib.exe .
Как подключить штрих-код в 1с
Сканер штрих-кода представляет собой достаточно распространенное устройство. При подключении его к программе 1С можно производить поиск товара через справочник «номенклатура», изменять штрих-коды продукции, автоматически регистрировать покупки в режиме кассира, а также автоматически заполнять различные документы. Таким образом, использование штрих-кода намного упрощает работу с ошрихованным товаром в 1С.
Инструкция
Выберите сканер штрих-кода для работы с 1С. Они могут различаться по способу считывания и интерфейсу подключения. Наиболее оптимальным и удобным вариантом является ручной сканер с СОМ-портом, поскольку его удобно подносить к товару, и драйверы такого интерфейса подключения поставляются вместе с конфигурацией 1С.
Найдите в каталоге информационной базы файл драйвера, который именуется scanopos.dll. Проверьте, что его настройки соответствуют приобретенному сканеру штрих-кода. В некоторых случаях данный драйвер может не работать с подключением СОМ-порта выше 9. Подробную информацию можно уточнить у поставщиков программного обеспечения или на специальных сайтах в интернете. В случае необходимости скачайте требуемый драйвер.
Запустите конфигурацию программного обеспечения «1С: Управление Торговлей» или «1С: Розница». Зайдите в меню «Сервис», выберите раздел «Настройка торгового оборудования» и перейдите в закладку «Сканер штрих-кода». Поставьте галочку для включения оборудования и укажите его модель. Нажмите кнопку «Подключить» и подтвердите действия, нажав «Ок».
Перейдите в раздел «Параметры» меню «Сервис». Если вы все правильно выполнили, то увидите закладку «Сканер штрих-кода». Установите параметры, которые соответствуют приобретенному оборудованию. Укажите номер порта, бит данных, скорость, количество стоповых битов, а также поставьте галочки возле строк включения и аппаратного управления потоком. Нажмите кнопку «Применить» и «Ок».
Проверьте работу сканера. Для этого зайдите в справочник «Номенклатура» и считайте любой штрих-код. Если в окне появилась надпись «Товар с таким штрих-кодом не найден», то значит, что подключение выполнено правильно, и можно приступить к работе. В противном случае внесите исправления в настройках сканера штрих-кода.
26 июня 1974 г. в 8:01 была продана упаковка жевательной резинки Wrigley’s. Она стала первым товаром со штрихкодом и теперь хранится в музее. В наши дни штриховая маркировка (barcode) наносится практически на каждый товар.
Существуют разные стандарты кодировки, но в торговле общепринятым считается код EAN/UPC. Он состоит из 13 цифр, которые условно разделены на 5 групп:
- Первые 3 цифры - префикс национальной организации GS1.
- 4-6 цифр - регистрационный номер производителя товара.
- 3-5 цифр - код товара.
- 1 цифра - контрольное число.
- Код оканчивается необязательным полем, в котором иногда ставится знак >, «индикатор свободной зоны».
Первое поле не совсем правильно называют кодом страны-производителя. На самом деле оно указывает только на то, какая национальная организация зарегистрировала штрихкод. Национальные организации-регистраторы выдают каждой обратившейся к ним фирме уникальный внутри страны номер, который занимает второе поле. Фирма самостоятельно присваивает каждому производимому ей товару номер, который становится третьей частью кода. В результате код в целом является уникальным для каждого товара. В базы данных он прописывается именно как целое 13-значное число.
Префиксы с 200 по 299 являются особыми. Они не принадлежат ни одной организации-регистратору. Штрихкоды, начинающиеся с цифры 2, вообще не подлежат регистрации, но предназначены только для внутренних нужд фирм. Например, если вы решили маркировать пакеты с развесным товаром в своем магазине, то можете использовать произвольные коды, начинающиеся с двойки. Они гарантированно «не пересекутся» ни с какими зарегистрированными штрихкодами от производителей товаров.
Сканеры для считывания штрихкодов бывают стационарные (встраиваемые в прилавок или конвейер) и портативные. Последние обычно комплектуются настольным штативом. К компьютерам или другим устройствам сканер штрихкода подключается последовательным кабелем для COM-порта (RS-232) либо кабелем USB. Некоторые модели включаются в «разрыв клавиатуры»: на конце кабеля есть вилка и гнездо. Вилка вставляется в разъем PS/2 компьютера, а клавиатура подключается к гнезду. Модели отличаются углами обзора, чувствительностью, поддержкой различных стандартов кодирования. Со спецификацией EAN/UPC работают все сканеры, а другие варианты в торговле особенно и не нужны. Как можно использовать такое устройство?
Самое очевидное решение - подключить сканер к компьютеру, на котором установлена программа учета, и считывать коды с этикеток при заполнении накладных. С точки зрения системы и приложений сканер является почти таким же устройством ввода, как клавиатура. Когда в окне программы выбрано текстовое поле ввода, и вы провели сканером над штрихкодом, сканер пискнет и введет в это поле число, прочитанное им с этикетки. Все предельно просто! С тем же успехом вы могли бы набрать число и вручную, но сканер делает это намного быстрее и безошибочно.
Чтобы происходил поиск и подбор, в справочнике товаров каждой единице номенклатуры должен быть заранее присвоен штрихкод. Заполняя табличную часть, не нужно выбирать и вводить товары вручную - достаточно провести сканером, и нужная позиция добавится в список. Останется только указать количество!
На примере «1С:Управление торговлей» это выглядит примерно следующим образом. Детали зависят от версий программы и редакций конфигурации, поэтому приведу только общий порядок действий:
- Перед покупкой сканера убедитесь, что данная модель поддерживается данной платформой и конфигурацией 1С. Свежие списки совместимого оборудования публикуются на сайтах компании «1С» и ее партнеров. Любые сомнения лучше разрешить заранее.
- Подключите сканер к компьютеру кабелем и установите драйвер. Желательно скачать самую свежую его версию с сайта производителя. К версиям драйверов торгового оборудования платформа 1С относится весьма щепетильно!
- Запустите программу «1С:Управление торговлей» и откройте базу. Выберите команду меню Сервис → Торговое оборудование . Откроется окно Подключение и настройка торгового оборудования (рис. 1).
- Подключить сканер к программе 1С и настроить его проще всего в пошаговом режиме с помощью мастера. Для этого нажмите кнопку Помощник подключения . Следуйте указаниям мастера, и сканер должен заработать.
Бывает, что первый пункт проигнорировали, и купили то, что предложил не совсем грамотный консультант. Многие сканеры все равно нормально работают, если при настройке указать, что это стандартный «Сканер штрихкода: Общий». В крайнем случае хороший специалист по 1С путем некоторых «плясок с бубном» заставит работать в программе почти любую модель, но цена вопроса может быть сравнима с ценой самого устройства.
В 11-й редакции «1С:Управление торговлей» интерфейс пользователя организован иначе, а функция подключения оборудования по умолчанию скрыта. Сначала нужно ее включить: на вкладке Администрирование в группе Настройки выберите пункт Настройка параметров учета . В открывшемся диалоговом окне в группе Общие установите флажок Использовать подключаемое оборудование . Теперь на вкладке Администрирование станет доступен пункт Подключаемое оборудование .
Когда взаимодействие программы с устройством налажено, пора заняться справочником товаров. Скорее всего, номенклатура была заполнена раньше, нужно только присвоить позициям штрихкоды. Их мы возьмем прямо с коробок или этикеток.
- Вызовите справочник товаров (Справочники → Номенклатура → Номенклатура ) и откройте карточку товара.
- На вкладке Штрихкоды нажмите кнопку Добавить . Появится новая строка для внесения штрихкода (рис. 2).
- Щелкните мышью в поле Штрихкод . Проведите сканером над этикеткой со штрихкодом, и значение кода появится в этом поле. Нажмите кнопку OK. Теперь код сопоставлен в базе конкретному товару.

Что делать, если тапочки шились на абсолютно подпольной фабрике и лишены не то что штрихкода, а этикетки как таковой? Либо будем, как раньше, выбирать их из списка вручную, либо придется присвоить им штрихкод самостоятельно. Вместо того чтобы водить сканером над несуществующей этикеткой, нажмите кнопку Новый штрихкод . Программа сама его сгенерирует. Начинаться код будет с двойки, и программа проследит, чтобы в этой базе все коды были уникальными. Нажмите кнопку OK .
Таким образом, в базу данных можно внести код, которым товар уже снабдил производитель, а можно присвоить товару новый штрихкод, и пользоваться им в пределах своего склада и магазина. Чуть дальше мы рассмотрим, как физически нанести маркировку на сами тапочки.
При заполнении табличной части любого документа (реализация, прием товара на склад и т. д.) проведите сканером над этикеткой со штрихкодом. Соответствующий товар будет добавлен в таблицу новой строкой. Это намного быстрее и проще, чем вручную выбирать товар из справочника номенклатуры.
Где и кому подойдет схема работы «сканер плюс компьютер с программой учета»? Варианта два.
- На каждую продажу формируется отдельный документ «Реализация». Например, продаются в розницу довольно дорогие товары, или оптовый покупатель набирает много наименований.
- Если покупки мелкие, заводить всякий раз новый документ долго и неудобно. Поступим иначе. В начале дня заводится один документ «Реализация» на абстрактное «Частное лицо» из справочника контрагентов. В течение дня продавец с помощью сканера добавляет в него каждую единицу продаваемых товаров, будь то жвачка или спички. Документ он периодически сохраняет (кнопка Записать ), но оставляет открытым. Таблица получается большая, и в ней учтены все розничные продажи за день или за смену. В конце смены документ проводится и закрывается.
В любом случае, со сканером в руках удобно принимать товары на склад. Если такой же товар раньше уже заносился в базу, это выяснится по штрихкоду. В табличной части документа «Поступление товаров и услуг» щелкните в новой строке в поле Номенклатура и проведите сканером над этикеткой.
Если такой штрихкод в базе есть, строка будет заполнена. Если же ничего не произошло, скорее всего, нужно завести новый элемент номенклатуры. Однако не исключено, что он существует, просто штрихкод для него еще не задавали. Тогда оперативно исправьте это упущение и продолжайте заполнять приходный документ.
Штриховой код представляет собой последовательность белых и черных полос, которая отображает определенную информацию. Это одна из самых распространенных систем идентификации, использующаяся во всем мире. Код обычно состоит из 13 цифр.
Вам понадобится
- - компьютер;
- - программа 1С.
Инструкция
Вам понадобится
- - сканер штрих-кода;
- - программа 1С;
- - СОМ-порт.
Инструкция
Сегодня мы снова поговорим о конфигурации «1С:Розница 2.1» для платформы «1С:Предприятие 8». В я рассказывал, как заводить в справочник новые позиции номенклатуры. Темой же сегодняшней статьи является еще один нужный атрибут номенклатуры, о котором мы ранее не говорили, но с которым все сталкивались, — это обычный штрихкод.
Шрихкоды позволяют очень быстро работать с товарными позициями при проведении самых разнообразных операций: приемке, продаже и возврате товара, ревизиях, переоценках и так далее. Вместо того чтобы вручную искать в базе данных нужную позицию, достаточно считать штрихкод с помощью сканера штрихкодов или терминала сбора данных, и нужная позиция номенклатуры сразу появится на экране.
Различные организации работают со штрихкодами по-разному. Одни используют в работе собственные внутренние штрихкоды. Другие работают со штрихкодами производителей, присваивая собственные штрихкоды товарам, которые ими не оснащены. Третьи комбинируют оба этих приема, указывая для каждого товара его заводской и собственный штрихкоды.
В моей практике чаще встречался второй вариант, но и третий я считаю вполне приемлемым. Что касается первого варианта, то я не рекомендовал бы его использовать без крайней нужды. Дело в том, что если вы сделаете для каждого товара свой штрихкод, не учитывая при этом его собственный, то это может привести к дублированию позиций номенклатуры в базе и, как следствие, возникновению путаницы.
Рассмотрим простой пример. Сотрудник, который недавно работает в вашем магазине, получает товар, которого у вас в настоящий момент нет в ассортименте. Сотрудник этого товара раньше не видел и считает, что это — новая позиция. Если этот человек также отвечает за добавление новых позиций в базу, он просто создаст новую запись и присвоит товару новый штрихкод.
Но ведь может случиться так, что такой товар ранее уже был добавлен в базу. Просто какое-то время назад его распродали и новый сотрудник его просто не застал. Ситуация может усугубиться тем, что в накладной название товара написано немного иначе, чем раньше. Такое случается особенно часто, когда одинаковый товар поступает от нескольких поставщиков. И, как результат, происходит дублирование товара в базе.
А если бы в организации велся учет по штрихкодам от производителя, сотрудник считал бы с него информацию и увидел бы, что такой товар в базе уже есть, так что достаточно просто поставить его на учет, уточнив на всякий случай цену.
Конечно, читатель может мне возразить, что так не делается. Получают товар и заносят его в базу разные люди. Да и не даст никто новичку работать с базой данных. Но на самом деле в практике случается и не такое. Особенно в небольших магазинчиках. Приведенный выше пример взят из реальной жизни. И такое там происходило неоднократно, так что есть повод задуматься.
Завести новый штрихкод очень просто. Для этого нужно открыть карточку номенклатуры в базе и перейти в раздел «Штрихкоды». Сейчас я создам штрихкод для бетономешалки.

Список штрихкодов для этой номенклатуры пока что пуст. Чтобы добавить новый, нужно нажать кнопку «Создать». На экране появится форма, с помощью которой это можно сделать.
Дальнейшие действия зависят от того, будем ли мы добавлять уже готовый шрихкод, нанесенный на упаковке товара, или же создадим свой.
Если мы решили создавать собственный штрихкод, то нажимаем кнопку «Новый штрихкод», после чего сохраняем полученный результат. Если же нам нужно занести в базу штрихкод, присвоенный производителем, мы считываем его сканером штрихкода, после чего его цифры появляются в соответствующем поле.
В случае если сканера под рукой нет, штрихкод можно ввести вручную. Точно так же можно поступить, если штрихкод поврежден и не читается прибором, но написанные под ним цифры хорошо просматриваются.
Обратите внимание, что на приведенном ниже скриншоте поле «Характеристика» неактивно — для этой позиции номенклатуры характеристики не используются. Если же вы добавляете штрихкод товару, имеющему характеристики, то штрихкод присваивается не самому товару, а каждой конкретной характеристике и ее нужно указывать в этом поле.

В конфигурации «1С:Розница» есть функция контроля уникальности штрихкодов товаров. Она служит для предотвращения дублирования кодов в базе данных и не даст вам создать штрихкод, если такой у вас уже есть.
Я рекомендую эту функцию отключить. Дело в том, что на практике дубли штрихкодов встречаются крайне редко. Обычно это происходит, когда производитель ставит одинаковые штрихкоды на один товар с разными характеристиками.
Например, у нас есть две одинаковые шпатлевки по дереву. Они практически идентичны: название, состав, масса и так далее. Но одна из них белая, а другая — бежевая. По-хорошему, из-за такого различия производитель должен присвоить каждой из них отдельный штрихкод, что чаще всего и происходит. Но иногда в данной ситуации на товары ставятся одинаковые коды.
Если мы теперь попытаемся внести эти товары под их родными штрихкодами, то столкнемся с тем, что нам удается присвоить код только одной характеристике, поскольку по умолчанию система не разрешает назначать одинаковые штрихкоды разным товарам.
Оба этих решения имеют серьезные изъяны. Объединять товар в данном случае просто глупо — нам нужно различать белый и бежевый. Как минимум для того, чтобы отслеживать, какая шпатлевка заканчивается, и вовремя заказывать ее у поставщика. А использование своих штрихкодов без учета маркировки производителя может привести к путанице.
Между тем, если штрихкоды в базе будут дублироваться, ничего страшного не случится. Ведь записи о номенклатуре или характеристиках все равно будут разными. Поэтому если во время выполнения какой-либо операции вы считаете сканером такой задублированный шрихкод, на экране просто появится список номенклатуры, которой этот штрихкод присвоен. Вам нужно будет лишь указать, какая именно позиция вас интересует. И все, никаких проблем.
В последнее время штрихкодирование стало популярным среди компаний, которые решили автоматизироваться. Но сегодня не все могут с точностью сказать, что оно из себя представляет и для каких компаний может подойти.
Сегодня штрихкодирование используется во многих областях деятельности компании: на складе (при приемке, инвентаризации и отпуске товара), в магазине (для реализации товаров конечному покупателю), а также в документообороте (для более быстрого поиска электронных документов в системе).
При всей несомненной эффективности штрихкодирования, его внедрение в компании является достаточно затратным мероприятием. Поэтому предлагаем разобраться в предмете штрихкодирования подробнее, чтобы решить, насколько его внедрение будет полезным для компании.
Как работает штрихкодирование
Думаем, каждый, кто хоть раз покупал товар в супермаркете, приблизительно представляет себе, как работает штрихкодирование. Каждой товарной категории (документу) присваивается свой штрихкод, сканируя который можно найти данный товар (документ) в системе. Быстрый поиск товара, документа и является главной целью штрихкодирования. К тому же, это исключает возможность ошибки: отсканированный штрих-код явно укажет человеку, какой товар выбрать, тогда, как при ручном поиске может быть выбрана неподходящая позиция.
Программа для штрихкодирования. Штрихкодирование в 1С.
На российском рынке существует достаточно много программ, позволяющих осуществлять штрихкодирование товаров и документов. Но безусловным лидером среди них на протяжении многих лет остаются программы 1С. Они поддерживают как штрихкодирование товаров, так и документов. Если вы решили внедрить у себя штрихкодирование товаров на складе и в магазине, то хорошо подойдет программа . Сегодня именно она автоматизирует деятельность большинства торговых компаний. В программах 1С штрих-код присваивается напрямую в карточке товара (вкладка штрих-код в карточке товара в справочнике «Номенклатура»). Штрихкоды также можно распечатать с помощью обработки «Печать этикеток».
Выбор и покупка оборудования для штрихкодирования
Важный вопрос, который нужно решить при внедрении штрихкодирования – это выбор оборудования. Для считывания штрихкода вам потребуется или (позволяет удаленно считывать штрихкоды и накапливать их в своей памяти). Для печати штрихкодов существуют специальные . Они печатают штрихкод на . Этикетки с напечатанным штрихкодом наклеиваются на товар.
Сканер штрихкода лучше выбрать лазерный, так как он считывает штрихкоды с большего расстояния, чем светодиодный, а также позволяет считать даже зачеркнутые штрихкоды.
Внедрение системы штрихкодирования для автоматизации склада
Самый частый запрос в нашей компании – это внедрение системы штрихкодирования именно на складе. Почему? Потому что именно в условиях большого количества товаров требуется максимальная автоматизация учета и стандартизация операций. И этому способствует внедрение штрихкодирования. Конечно, оно требуется не на каждом складе. Например, для маленького склада с недорогим товаром внедрение штрихкодирования может и не окупиться.
Если у вас крупный склад, на котором вам необходимо внедрить штрихкодирование, вам придется задуматься не только о нем, но и о комплексной автоматизации учета в компании. На складе же мы советуем вам внедрить специальную WMS систему или, как более недорогое решение, более простую программу для управления складом, например, 1С:Управление торговлей 11 .
Штрихкодирование товаров в магазине
В автоматизированном магазине для продажи товаров тоже используется технология штрихкодирования. Она решает сразу несколько задач. Во-первых, это ускорение продажи товара (кассиру не нужно искать товар вручную, чтобы оформить продажу). Во-вторых, это исключение человеческого фактора при оформлении документа продажи. В-третьих, внедрение штрихкодирования способствует предотвращению хищений в торговой точке.
Давайте рассмотрим процесс продажи на примере супермаркета. Скажем, в супермаркет поступает товар «А». На нем уже есть штрихкод от поставщика. Штрих-код считывается товароведом при приемке товара и заносится в базу. При продаже товара кассир снова считывает штрихкод товара, система его находит в базе и подставляет в документ продажи. После продажи товар списывается.
Штрихкодирование документов 1с для автоматизации учета в компании
Штрихкодирование также нашло свое применение в автоматизации документооборота. Теперь, чтобы найти электронный экземпляр документа достаточно считать штрихкод с его бумажного оригинала. Это удобно, например, когда на к вам пришел человек с распечатанным счетом, и вы можете сосканировав штрихкод с него найти соответствующий заказ покупателя. Это может значительно ускорить работу менеджера.
Реализовать штрихкодирование документов в 1С можно либо через дополнительный модуль, либо через небольшую дописку в программе (для этого лучше обратиться к нашим программистам по 1С).
В целом внедрение штрихкодирования определенно будет полезно для компании. Оно поможет вам не только избежать множества ошибок, связанных с человеческим фактором, но сократить время на проведение множество торговых и складских операций.