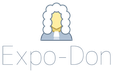Вай фай от киевстар. Настройка интернета и Wi-Fi сети Киевстар: особенности подключения оборудования
В ХХІ веке Интернет перестал быть роскошью. Выход в глобальную сеть – это жизненная необходимость, поэтому большинство из нас уже подключилось к сети. Но проблема в том, что не всегда проводной Интернет может удовлетворить потребности всех пользователей. Если в офисе или дома есть несколько устройств, которые требуют одновременного подключения к сети, решением проблемы станет Wi-Fi интернет роутер .
W i-Fi роутер от Киевстар
Wi-Fi роутер позволяет использовать беспроводной Интернет в любой точке вашего дома.
Кроме того, вы сможете одновременно
подключить к сети несколько устройств.
Мы предлагаем роутер Huawei WS319. Благодаря стильному дизайну это компактное устройство гармонично впишется в любой интерьер.
Разработчики оборудовали данную модель двумя антеннами, что увеличивает дальность и пробиваемость сигнала, мощность которого равна 5 децибел. Такой мощности достаточно, чтобы без преград использовать Wi-Fi Интернет, как в квартире, так и в частном доме или офисе.
Скорость данного роутера: 54 - 300 Мбит/с.
Получить W i-Fi роутер Киевстар выгодно и просто
Условия получения wi fi роутера Киевстар выгодно отличаются от условий, предоставляемых другими провайдерами.
Например, при подключении вай-фай
некоторые провайдеры используют форму заключения долгосрочного контракта с клиентами. Более того, некоторые из них предоставляет роутер за 1 гривну в аренду. То есть при досрочном расторжении договора пользователь должен вернуть роутер провайдеру и заплатить штраф за
нарушение условий контракта.
Мы не требуем от своих клиентов, чтобы они тратили время на изучение и подписание контрактов .
Мы также не применяем никаких санкций к своим абонентам.
Подключение wi fi роутера от Киевстар стоимостью в 1 гривну не является акцией. Эта услуга предоставляется с 2011 года.
Для подключения Wi-Fi роутера Kyivstar вам нужно выполнить всего два условия :
- быть абонентом Домашнего Интернета и заказать услугу в любом из центров обслуживания Киевстар в вашем городе;
- иметь достаточное количество средств на счету для активации услуги.
Если вы еще не пользуетесь услугой «Домашний Интернет от Kyivstar», оформляйте заявку на нашем сайте и получите свой Wi-Fi интернет роутер за 1 гривну!
Существует ли оплата за подключение?
Все услуги по подключению Wi-Fi интернета предоставляются бесплатно и включают в себя:
- установку роутера;
- настройку;
- демонстрацию.
Кроме того, вы получите возможность бесплатного обновления ПО в контакт-центре Киевстар.
Для активизации услуги необходимо внести на свой счет предоплату в размере 300 гривен.
Важно! Деньги (300грн.), которые вы внесли за активацию услуги, будут возвращаться на счет по 20 гривен каждый месяц в течение 15 месяцев!
Это выгодные условия приобретения и подключения Wi-Fi роутера. Заключайте самую выгодную сделку, подключив роутер Wi-Fi от компании Киевстар.
Есть вопросы? Пишите в комментариях!
Начнём с того, что роутером можно назвать любое сетевое устройство, позволяющее одновременно подключить к Интернету от двух и выше «машин». Роутер может подключать компьютеры (ПК, ноутбуки и т.д.) как через стандартный сетевой кабель, так и при помощи вай фая.
Зачем ставить пароль?
Во-первых, вопрос поставлен немного неправильно. Каждый роутер изначально имеет свои заводские настройки, включая и пароль. А если уж кто-то придумал пароль, то сделал он это не зря. Доступ к роутеру позволяет изменять настройки сети. Любой злоумышленник, получивший доступ к Вашей сети, сможет не только бесплатно использовать чужой Интернет, но и просматривать, скачивать все переданные по Сети данные.
Таким образом, меняя стандартный (заводской) пароль от роутера на что-то более сложное, Вы обезопасите себя от кражи данных и траффика. Особенно полезно это делать людям, организующим Wi-Fi сети в кафе, ресторанах и т.п.
Забыл пароль - что делать
Каждый модем можно сбросить до настроек по умолчанию. При этом сбросятся не только настройки Вашего Интернет-соединения, но и сам пароль. После этого пароль можно узнать из Вашей книжки с инструкцией к маршрутизатору. Обычно пароли стандартные, типа «admin» и т.д. Ниже мы приведём инструкцию по настройке целого ряда роутеров, где укажем их стандартные пароли.
Сброс настроек роутера
Сбросить настройки роутера необходимо тогда, когда Вы не можете получить доступ к маршрутизатору. Следует просто отыскать с тыльной стороны Вашего приёмно-передающего устройства надпись RESET. Засуньте в отверстие под этой надписью иголку или спичку и удерживайте 3-5 секунд. Лампочки на Вашем модеме должны погаснуть. Теперь роутер перезагружается и, когда он включится повторно, все настройки, включая пароль, будут сброшены до заводских.
Видео: как настроить пароль на wifi router TP-LINK
Новый пароль
Новый пароль к Вашему роутеру должен быть как можно сложнее. Постарайтесь не делать пароли по типу День Рождения мамы, кличка пса, любимая футбольная команда и так далее. Лучше всего в пароль включить буквы разного регистра и цифры, не связанные друг с другом. Конечно, в идеале Вы можете использовать символы, которых нет на клавиатуре. Введите в любом поисковике «символы, которых нет на клавиатуре», и копируйте их для того, чтобы внести в пароль.
Для беспроводной сети
Теперь изучим, как поменять пароль от вай фая на роутере. Прежде всего:
- нужно иметь подключение к беспроводной сети. (если она не имеет пароля, то это хорошо, но если пароль есть, то по умолчанию он указан на задней части Вашего устройства);
- после в строке любого браузера введите IP-адрес;
- затем нужно будет воспользоваться связкой логин и пароль (по заводским настройкам логином обычно является слово admin, а вот пароль бывает разным – password, admin, 1234 и т.д. (читайте ниже));

- далее нужно искать вкладку «Беспроводная сеть» или Wireless, где переходить в раздел настройки Wi-Fi (там будет поле «Тип шифрования» (AuthenticationType), где нужно в обязательном порядке выбирать значение WPA2- PSK (или что-то подобное). Здесь же есть название сети (SSID) и пароль-фраза (Passphrase, пароль и т.п.));
- после сохраните Ваши настройки.
Для роутера
Если хотите понять, как поменять имя и пароль на WI Fi роутере, то предварительно ознакомьтесь с общим вариантом данной процедуры. Для смены пароля роутера и имени пользователя войдите в роутер по адресам, указанным выше. Найдите вкладку «Безопасность» или «Аккаунт», введите старые логин и пароль и подтвердите новый пароль. Всё предельно просто!
Установка пароля
Как сменить пароль на Wi Fi роутере Уota
Итак, в первую очередь зарядите Ваше передающее устройство. Далее ожидайте полуминуты. Откройте список беспроводных подключений, где должна высветиться незащищённая под названием YOTA. В зависимости от модели роутера YOTA сеть может быть защищена паролем. Пароль на WiFi (вай фай) указан на задней стороне модема.

Осуществите подключение к нашей сети:
- открываем Оперу (Гугл Хром или Мозиллу) и вводим IP 10.0.0.1. ;
- введите данные защиты - admin/admin;
- теперь приступайте к изменению настроек: выберите произвольное имя для сети, выберите восьмизначный ключ-пароль;

- заполните строку «Тип защиты» выбором WPA2;
- подтвердите сохранение настроек на соответствующую кнопку.
- вбейте в Опере или Мозилле 192.168.0.1, либо 192.168.1.1. Связка для входа в роутер - admin/admin.
- перейдите по вкладке «Беспроводная сеть» и в пункт «Предварительный ключ» укажите новое значение ключа доступа.
- вверху в Опере (Гугл Хроме или Мозилле) вбить IP 192.168.10.1;
- выберите связку логин/пароль - admin/admin (по заводским настройкам);
- перейдите по вкладке Управление и в строке настройки ключа вбейте желаемое восьмизначное значение;
- подтвердите и сохраните.
Маршрутизатор D Link

Маршрутизатор Tp Link
TP Link Киевстар – это общее название для модемов, используемых провайдером Киевстар. Как обычно, сначала:

Роутер Zyxel
Если Вы хотите заменить пароль для роутера Zyxel Keenetic Start, то от Вас требуется:

На этом настройка роутера Зиксель завершена. Сохраните их на соответствующую кнопку.
Роутер Asus
Чтобы осуществить настройки маршрутизатора Асус всё так же:

Смена пароля к роутерам провайдера
Trendnet
В качестве роутера от провайдера Trednet можно использовать D Link, Huawei.
Перейдем к их настройке, когда Вы подключите Ваше устройство к компьютеру, либо соединитесь посредством Wi-Fi, то:

Upvel
Если у Вас возникла потребность сменить в настройках Ваш ключ доступа к роутеру Upvel, то:

Роутер Netgear от Дом Ру
Чтобы войти в роутер от ДомРу, введите в Опере (Хроме или Мозилле) 192.168.0.1. Далее Вы увидите окно с информацией о соединении. SSID – это название Вашего будущего Wi-Fi ключ – как минимум восьмизначный доступ к Сети.
Чтобы войти в роутер Netgear Вам нужно:

Укртелеком
В качестве роутера от провайдера Укртелеком можно использовать Huawei:

При смене значения логина, то при вводе нового ключа Вам не придётся подтверждать текущий пароль к аккаунту admin.
Билайн
Провайдер Билайн устанавливает свои фирменые роутеры, но пожеланию вы можете выбрать/купить любой другой и воспользоваться настройками, что мы описывали выше.

Для настройки их стандартного роутера сделайте следующее:
Мегафон
Мегафон, также как и Билайн использует свои фирменные роутеры с логотипами “Мегафон”, чтобы войти в его настройки необходимо:

Таким образом, теперь мы с Вами знаем, как настроить тот или иной роутер от различных провайдеров, как защитить нашу Wi-Fi сеть и роутер качественным и надёжным паролем.
Украинский провайдер «Киевстар» в настоящее время проводит акцию – при заключении договора на предоставление услуги доступа в сеть Интернет провайдер каждому абоненту продает роутер киевстар всего за 1 гривну. Данный роутер ничто иное, как популярный беспроводной маршрутизатор TP-Link WR741ND.
Данный роутер получил широкую популярность благодаря многим положительным качествам, и зарекомендовал себя только с положительной стороны. Что это за аппарат и как произвести его настройку – об этом посвящена данная статья.
Комплектация маршрутизатора
Коробка, в которой продается маршрутизатор, приятных светло-синих оттенков, все информационные надписи на украинском языке.
Коробка маршрутизатора
В нижнем правом углу видим и саму модель – TL WR741ND. Как видно по изображению роутера на лицевой стороне коробки – корпус роутера украшают логотип провайдера. Это общепринятая практика, никаких претензий нет и быть не может.
Комплектация также стандартная (помимо самого роутера), провайдер ничего не менял:

Комплектация маршрутизатора
Импульсный адаптер питания;
Внешняя съемная антенна, коэффициент усиления 5 дБи, черного цвета;
Компакт диск с фирменной программой-помощником настройки;
Краткая инструкция по настройки + гарантийный талон.
Все упаковано в ячейки, ничего не болтается и не потеряется.
Внешний вид роутера
Достаем все комплектующие из коробки. Маршрутизатор достаточно стильный, округлой формы.

Внешний вид аппарата
Цвет корпуса белый, лишь передняя панель и антенна – черного, да на верхней панели синие надписи и логотипы провайдера. Ранее на том месте был логотип TP-Link.
Передняя панель не спроста черного цвета, это чтобы лучше виднелись индикаторные светодиоды, информирующие пользователя о текущей работе роутера. Всего индикаторов девять, и каждый имеет несколько цветов и режимов свечения/мигания.

Обозначения индикаторов
Например – если мигает индикатор WLAN (беспроводная сеть), то в данный момент по Wi-Fi идет передача данных.
Задняя панель роутера, днище
На задней панели расположились порты и кнопки:

Задняя сторона маршрутизатора
Кнопка включения функционала QSS, которое является фирменным названием общепринятой WPS – автоматическая установка безопасной беспроводной сети Wi-Fi одним нажатием кнопки;
Кнопка сброса настроек Reset. Очень полезна для сброса всех настроек на заводские значения при неправильной конфигурации настроек;
WAN порт. Именно к данному порту подключается витая пара, идущая от провайдера (выход во «внешний мир»);
Четыре LAN порта, к которым подключаются провода компьютеров локальной сети;
Кнопка включения маршрутизатора;
Гнездо для подключения адаптера питания.
На днище аппарата расположена наклейка с полезной информацией:

Наклейка на днище маршрутизатора
На этикетке указан адрес роутера, логин и пароль для входа на веб интерфейс (для настроек), версия прошивки, мак-адрес и многое другое.
Полезный совет – при установки нового пароля для входа в настройки или подключении к сети Wi-Fi удобно использовать серийный номер роутера – так его невозможно забыть.
Внутренняя начинка роутера
Работает устройство под управлением процессора Atheros AR9331 (тактовая частота 400 МГц), оперативная память равно 32 Мб, флэш память – 4 Мб.

Аппаратная начинка маршрутизатора
Wi-Fi модуль и проводной коммутатор также управляется процессором, что свойственно для бюджетных моделей. Wi-Fi стандарта 802.11n, работает на частоте 2,4 ГГц, что позволяет в теории передавать данный со скоростями до 150 МБ/с. Система охлаждения хоть и пассивная, но даже при максимальных нагрузках корпус роутера не нагревается выше комнатной температуры.
Настройка маршрутизатора
Настройка аппарата осуществляется через веб интерфейс, к которому можно подключиться через любой компьютер либо по проводам, либо через Wi-Fi. Первый способ более предпочтительный (меньше вероятность внезапного обрыва связи). Настройка производиться в любом веб браузере.
Итак, сначала необходимо подключиться к роутеру компьютером. Для проводной связи берем сетевой провод витая пара из комплектации, один конец подключаем к любому из четырех LAN портов роутера, вторым – к сетевой карте роутера.
Для объединения по беспроводной сети включаем на роутере функцию QSS, далее компьютер (разумеется если он оборудован Wi-Fi адаптером) обнаружит сеть, и подключаемся к ней.
Вход в меню настроек маршрутизатора
Объединив компьютер и роутер в сеть, открываем на компьютере любой веб браузер, и прописываем сетевой адрес роутера – 192.168.1.1 (либо тот, который указан на днище роутера – это не важно). Откроется окно авторизации пользователя.

В оба поля вводим «kyivstar», жмем ОК. Если все введено верно – откроется начальная станица настроек.

Начальная страница меню настроек
На данной странице отображается общее состояние маршрутизатора. В графе «статус» можно ознакомиться с текущей версией как аппаратной платформы, так и версией установленной прошивки. Далее сверху вниз идут графы локальной сети, Wi-Fi сети, глобальной сети и затраченного трафика.
В древе, расположенном в левой стороне окна, выбираются интересующие нас пункты настройки. Перейдем к настройкам, и первым делом рассмотрим настройку беспроводной сети Wi-Fi.
Настройка вай-фай
Переходи в пункт меню «Wireless». Раскроется вложенное меню, которое состоит из подпунктов, относящихся только к беспроводной сети. Сначала обратимся к общим настройкам Wi-Fi, и по этому выбираем подпункт «Wireless Setting».

Настройка вай фай
Откроются общие настройки беспроводной сети. В поле «Network Name» прописываем имя сети, которое отображатся в списке найденных сетей в системном трее. В поле «Region» можно, но не обязательно, выбрать свой регион проживания. В поле «Channel» выбираем канал передачи, но рекомендуется оставлять выбор на «Auto», то есть автоматический выбор. Опцию «Mode» выставляем на смешение всех стандартов «11bgn mixed», опцию «Channel Width» также оставляем на автомат. Для подтверждения изменений жмем кнопку «Save».

Настройка безопасности вай фай
На выбор предлагается несколько вариантов шифрования, но наиболее стойкий ко взлому является WPA-PSK/WPA2-PSK. Выбираем его (самый низ), все графы оставляем по умолчанию, кроме PSK Password, в который придумываем и прописываем ключ (пароль) для подключения к Wi-Fi сети. Как уже говорилось выше – удобно в качестве пароля использовать серийный номер роутера.
Жмем «Save». Все, беспроводная сеть настроена.
Альтернативные микропрограммы (прошивки)
Работа маршрутизатора зависит не только от процессора и аппаратной начинки в целом, но и от установленной прошивки. Это касается и функционала, и стабильности работы. По этой причине в Интернете можно скачать не только официальные прошивки, но и альтернативные, то есть созданные простыми пользователями-любителями. Разумеется, гарантия на изделие при установки данной продукции аннулируется, но порой игра стоит свеч.
Дополнительно о настройках роутера можно узнать из видео урока:
3G Wi-Fi роутеры для Киевстар
Киевстар по праву считается одной из самых любимых компаний украинцев. Оператор начал свою деятельность в далеком 1994 году и с того времени достиг впечатляющих успехов. Кроме услуг сотовой связи, с 2008 года компания запустила скоростной мобильный Интернет (до 3,6 Мбит/с). Зима 2015 года ознаменовалась анонсом полноценного 3G Интернета, после чего провайдер стал активно внедрять эту услугу регион за регионом, постепенно расширяя карту покрытия .
Зачем нужен Wi-Fi роутер Киевстар?
Wifi роутеры киевстар сильно отличаются от уже не сильно популярного . Появились они на украинском рынке ровно в тот момент, когда мобильный Интернет завоевал любовь потребителей. Эти компактные, легкие, стильные гаджеты способны предоставить доступ к Всемирной паутине с любого устройства, поддерживающего технологию беспроводной связи (Wifi). Более того, Вы можете подключить Интернет одновременно на нескольких гаджетах! Почувствуйте максимум свободы серфинга в Сети или поделитесь ею с друзьями - выбор только за Вами. В любом случае, Вы останетесь довольны выгодными и доступными тарифами оператора.
Киевстар wifi роутер можно использовать как дома или в офисе, так и на прогулке, в путешествии, командировке. Высокая скорость соединения позволит Вам смотреть фильмы и слушать музыку онлайн, общаться по видеосвязи или закачивать «тяжелые» файлы без проблем. Забудьте о «вечном» поиске точки доступа к Интернету! Теперь она всегда с Вами, в любом месте в удобное время. Чтобы сделать соединение более устойчивым и прибавить Интернету скорости, приобретите внешнюю антенну Киевстар . Это усиливающее устройство подключается к роутеру специальным кабелем или с помощью бесконтактного переходника .
Купить киевстар роутер Вы можете на нашем сайте, оформив заказ через «Корзину», оставив контактный номер телефона в специальной форме или связавшись с нашими менеджерами. Обращайтесь, будем рады!
Лучшее предложение от Киевстар для своих пользователей интернета, роутер по акционную цену - 300 гривен. Эти денежные средства потрачены на покупку будут переводиться на лицевой пользователя и у Вас целых 15 месяцев будет скидка на оплату высокоскоростного кабельного интернета. Представьте как это круто - оплатить товар, а вам деньги возвращают за пользование этим же товаром. В современном мире роутер используется везде будь то производство крупной компании, кафе и рестораны, в доме и в квартире. Он не просто подключает всех, он объединяет в сообщество по интересам в глобальном информационном потоке. Люди интересно проводят время, зарабатывают, получая постоянно и в срок информацию. И без этой маленькой коробочки называемой "Роутер" не было бы так просто пользоваться различными облачными сервисов, а самое главное подключаться к всемирной паутине.
В чем удобность Wi-Fi-роутера
Сегодня реалии таковы что почти в каждой квартире есть ПК, несколько смартфонов, смарт телевизоры, в семьях с подростками обязательно есть игровая консоль. И возникает адекватный вопрос: как же такое разнообразие гаджетов подключить интернет. И с этой затеей справится WiFi-роутер Киевстар, объединив и придав беспроводное соединение, где бы вы ни находились в своей квартире. Не нужно долго мечтать чтобы сделать высокоскоростной выход в глобальную сеть, для этого необходимо обратиться в Киевстар и заказать оборудование.Роутер от компании Киевстар можно приобрести только клиентам проводного . Цена роутера 400 гривень. При заказе услуги "Роутер", по акции Вы получаете скидку на цену в размере 100 грн. Вам остается только оплатить 400 300 гривен. Данные деньги будут вам возмещены в виде скидки на оплату за 20 гривен ежемесячно в продолжении пятнадцати месяцев.
Услуга Роутер предоставляется на лучших условиях:
После того как будет оплачена услуга роутер, в продолжении следующих 15-ти месяцев, не считая месяца подключения, будут поступать средства на оплату услуги кабельного интернета в размере 20 гривень в виде скидочки
Полная стоимость к оплате за роутер равняется 400
300,00 гривнам
(с НДС)