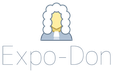Киевстар беспроводной. Настройка интернета и Wi-Fi сети Киевстар: особенности подключения оборудования
Начнём с того, что роутером можно назвать любое сетевое устройство, позволяющее одновременно подключить к Интернету от двух и выше «машин». Роутер может подключать компьютеры (ПК, ноутбуки и т.д.) как через стандартный сетевой кабель, так и при помощи вай фая.
Зачем ставить пароль?
Во-первых, вопрос поставлен немного неправильно. Каждый роутер изначально имеет свои заводские настройки, включая и пароль. А если уж кто-то придумал пароль, то сделал он это не зря. Доступ к роутеру позволяет изменять настройки сети. Любой злоумышленник, получивший доступ к Вашей сети, сможет не только бесплатно использовать чужой Интернет, но и просматривать, скачивать все переданные по Сети данные.
Таким образом, меняя стандартный (заводской) пароль от роутера на что-то более сложное, Вы обезопасите себя от кражи данных и траффика. Особенно полезно это делать людям, организующим Wi-Fi сети в кафе, ресторанах и т.п.
Забыл пароль - что делать
Каждый модем можно сбросить до настроек по умолчанию. При этом сбросятся не только настройки Вашего Интернет-соединения, но и сам пароль. После этого пароль можно узнать из Вашей книжки с инструкцией к маршрутизатору. Обычно пароли стандартные, типа «admin» и т.д. Ниже мы приведём инструкцию по настройке целого ряда роутеров, где укажем их стандартные пароли.
Сброс настроек роутера
Сбросить настройки роутера необходимо тогда, когда Вы не можете получить доступ к маршрутизатору. Следует просто отыскать с тыльной стороны Вашего приёмно-передающего устройства надпись RESET. Засуньте в отверстие под этой надписью иголку или спичку и удерживайте 3-5 секунд. Лампочки на Вашем модеме должны погаснуть. Теперь роутер перезагружается и, когда он включится повторно, все настройки, включая пароль, будут сброшены до заводских.
Видео: как настроить пароль на wifi router TP-LINK
Новый пароль
Новый пароль к Вашему роутеру должен быть как можно сложнее. Постарайтесь не делать пароли по типу День Рождения мамы, кличка пса, любимая футбольная команда и так далее. Лучше всего в пароль включить буквы разного регистра и цифры, не связанные друг с другом. Конечно, в идеале Вы можете использовать символы, которых нет на клавиатуре. Введите в любом поисковике «символы, которых нет на клавиатуре», и копируйте их для того, чтобы внести в пароль.
Для беспроводной сети
Теперь изучим, как поменять пароль от вай фая на роутере. Прежде всего:
- нужно иметь подключение к беспроводной сети. (если она не имеет пароля, то это хорошо, но если пароль есть, то по умолчанию он указан на задней части Вашего устройства);
- после в строке любого браузера введите IP-адрес;
- затем нужно будет воспользоваться связкой логин и пароль (по заводским настройкам логином обычно является слово admin, а вот пароль бывает разным – password, admin, 1234 и т.д. (читайте ниже));

- далее нужно искать вкладку «Беспроводная сеть» или Wireless, где переходить в раздел настройки Wi-Fi (там будет поле «Тип шифрования» (AuthenticationType), где нужно в обязательном порядке выбирать значение WPA2- PSK (или что-то подобное). Здесь же есть название сети (SSID) и пароль-фраза (Passphrase, пароль и т.п.));
- после сохраните Ваши настройки.
Для роутера
Если хотите понять, как поменять имя и пароль на WI Fi роутере, то предварительно ознакомьтесь с общим вариантом данной процедуры. Для смены пароля роутера и имени пользователя войдите в роутер по адресам, указанным выше. Найдите вкладку «Безопасность» или «Аккаунт», введите старые логин и пароль и подтвердите новый пароль. Всё предельно просто!
Установка пароля
Как сменить пароль на Wi Fi роутере Уota
Итак, в первую очередь зарядите Ваше передающее устройство. Далее ожидайте полуминуты. Откройте список беспроводных подключений, где должна высветиться незащищённая под названием YOTA. В зависимости от модели роутера YOTA сеть может быть защищена паролем. Пароль на WiFi (вай фай) указан на задней стороне модема.

Осуществите подключение к нашей сети:
- открываем Оперу (Гугл Хром или Мозиллу) и вводим IP 10.0.0.1. ;
- введите данные защиты - admin/admin;
- теперь приступайте к изменению настроек: выберите произвольное имя для сети, выберите восьмизначный ключ-пароль;

- заполните строку «Тип защиты» выбором WPA2;
- подтвердите сохранение настроек на соответствующую кнопку.
- вбейте в Опере или Мозилле 192.168.0.1, либо 192.168.1.1. Связка для входа в роутер - admin/admin.
- перейдите по вкладке «Беспроводная сеть» и в пункт «Предварительный ключ» укажите новое значение ключа доступа.
- вверху в Опере (Гугл Хроме или Мозилле) вбить IP 192.168.10.1;
- выберите связку логин/пароль - admin/admin (по заводским настройкам);
- перейдите по вкладке Управление и в строке настройки ключа вбейте желаемое восьмизначное значение;
- подтвердите и сохраните.
Маршрутизатор D Link

Маршрутизатор Tp Link
TP Link Киевстар – это общее название для модемов, используемых провайдером Киевстар. Как обычно, сначала:

Роутер Zyxel
Если Вы хотите заменить пароль для роутера Zyxel Keenetic Start, то от Вас требуется:

На этом настройка роутера Зиксель завершена. Сохраните их на соответствующую кнопку.
Роутер Asus
Чтобы осуществить настройки маршрутизатора Асус всё так же:

Смена пароля к роутерам провайдера
Trendnet
В качестве роутера от провайдера Trednet можно использовать D Link, Huawei.
Перейдем к их настройке, когда Вы подключите Ваше устройство к компьютеру, либо соединитесь посредством Wi-Fi, то:

Upvel
Если у Вас возникла потребность сменить в настройках Ваш ключ доступа к роутеру Upvel, то:

Роутер Netgear от Дом Ру
Чтобы войти в роутер от ДомРу, введите в Опере (Хроме или Мозилле) 192.168.0.1. Далее Вы увидите окно с информацией о соединении. SSID – это название Вашего будущего Wi-Fi ключ – как минимум восьмизначный доступ к Сети.
Чтобы войти в роутер Netgear Вам нужно:

Укртелеком
В качестве роутера от провайдера Укртелеком можно использовать Huawei:

При смене значения логина, то при вводе нового ключа Вам не придётся подтверждать текущий пароль к аккаунту admin.
Билайн
Провайдер Билайн устанавливает свои фирменые роутеры, но пожеланию вы можете выбрать/купить любой другой и воспользоваться настройками, что мы описывали выше.

Для настройки их стандартного роутера сделайте следующее:
Мегафон
Мегафон, также как и Билайн использует свои фирменные роутеры с логотипами “Мегафон”, чтобы войти в его настройки необходимо:

Таким образом, теперь мы с Вами знаем, как настроить тот или иной роутер от различных провайдеров, как защитить нашу Wi-Fi сеть и роутер качественным и надёжным паролем.
Если у вас возникают сложности с настройкой, закажите помощь нашего специалиста, воспользовавшись услугой «Мастер» . Также настроить роутер вы можете самостоятельно по инструкции:
1. Соедините кабель подключения услуги «Киевстар» с портом WAN , а кабель от Вашего компьютера - с одним из портовLAN . Адаптер питания от роутера подключите к сети питания 220 В. Проследите, чтобы в этот момент индикаторы питания Power и WAN , размещенные на лицевой панели роутера, светились зеленым светом, а один из индикаторов работы порта LAN (от 1 до 4) мигал зеленым.
2. Сетевая плата Вашего компьютера должна быть настроена в режиме автоматического получения IP-адреса и DNS-имени .
3. Откройте Internet Еxplorer или любой другой браузер, в адресной строке наберите 192.168.1.1 и нажмите Enter .
4. В поле «Имя пользователя» введите kyivstar . В поле «Пароль» также введите kyivstar и нажмите «Логин» .
5. Перейдите к закладке «Основные» , выберите «WAN» . Выберите тип подключения «DHCP» и нажмите кнопку«Подтвердить» . Остальные поля оставьте без изменений.

6. Для настройки Wi-Fi перейдите к закладке «WLAN» :
- в поле «SS ID» введите любое название Вашей беспроводной сети (латинскими буквами), например «My_wifi»;
- в поле «Регион» рекомендуем сохранить значение «Украина» ;
- в поле «Канал» выберите значение «Авто» ;
- в поле «MCS» выберите значение «Авто» ;
- значение в поле «Максимальная скорость передачи данных» оставьте без изменений;
- поставьте отметки напротив пунктов «SSID» и «WMM» ;
- в поле «Ключ WPA» введите ключ WPA (Ваш пароль);
- снимите маркер напротив пункта « Скрыть вещание » .

Могу ошибаться, но где-то читал, что интернет-провайдер Киевстар находится на втором месте среди всех провайдеров в Украине. Я имею введу их Домашний интернет Киевстар. Даже не смотря на то, что домашний интернет они начали предоставлять относительно недавно, уже успели получить большое количество абонентов. У многих моих знакомых и родственников подключен Домашний интернет от Киевстар, и ничего плохого об этом интернет-провайдере я сказать не могу.
Да и роутеры они предлагают, что конечно же многих привлекает. Правда, роутер TP-Link TL-WR741ND который они дают подходит далеко не всем. От одновременного подключения нескольких устройств, просто зависает от нагрузки, с которой не может справится. Пропадает интернет "Без доступа к интернету", роутер приходится перезагружать и т. д., писал об этом в . Еще они рекомендуют D-Link DIR-300, HUAWEI HG232f, HUAWEI WS319. Все эти модели можно заказать по акции, и как бы получить поддержку. Если у вас один из вышеперечисленных роутеров выйдет из строя, то можно будет обратится в поддержку. Правда, я бы лучше пошел в магазин, и купил роутер, который подходит мне. Но, если вы не хотите во всем этом разбираться, то можно взять один из предложенных провайдером вариантов.
В этой инструкции я хочу показать процесс настройки роутера Tp-Link для интернет-провайдера Киевстар домашний интернет. Не все же пользуются роутерами TP-Link TL-WR741ND, которые предлагает этот провайдер. Поэтому, мы рассмотрим настройку интернета для провайдера Киевстар на разных моделях Tp-Link. Если у вас роутер TP-Link TL-WR741ND от провайдера, и вы хотите его настроить, то эта инструкция вам полностью подойдет. А так как настройки у Tp-Link одинаковые практически на всех моделях, то это будет универсальная инструкция.
Настроить роутер для работы с провайдером Киевстар на самом деле очень просто. Все потому, что он использует технологию соединения Динамический IP. И нет привязки по MAC-адресу. Поэтому, как правило, достаточно подключить интернет к роутеру в WAN разъем, и он сразу начинает работать. Роутер раздает интернет по Wi-Fi и по кабелю. Просто на роутере, обычно по умолчанию выставлен тип подключения Динамический IP.
Если в процессе настройки маршрутизатора, вы не сможете получить доступ к панели управления, настройки не будут открываться по IP адресу роутера, то посмотрите .
Подключение и настройка роутера Tp-Link для Киевстар
1 Подключаем кабель от Киевстар к роутеру Tp-Link и подготавливаем его к настройке. Интернет-кабель нужно подключить в WAN разъем роутера. У Tp-Link он как правило синий, и подписан. В один из желтых LAN разъемов можно подключить компьютер (ноутбук) с которого будем настраивать. Можно настраивать роутер и по Wi-Fi, подключившись к беспроводной сети, которая появится сразу после включения питания маршрутизатора. 2 После подключения, открываем любой браузер (на компьютере, который подключен к роутеру) и переходим по адресу 192.168.1.1 , или 192.168.0.1 (этот адрес указан снизу роутера на наклейке) . Появится запрос имени пользователя и пароля. Если роутер фирменный, от Киевстар, то укажите "kyivstar" (логин и пароль) . Если роутер с магазина, то указываем admin и попадаем в панель управления.


Пароль на Wi-Fi сеть можно настроить на вкладке Защита беспроводного режима (Wireless Security).

Если возникнут сложности, то смотрите . Не забудьте сохранить настройки, и перезагрузить роутер (вкладка Системные инструменты (System Tools) - Перезагрзка (Reboot)) .
После перезагрузки, роутер должен работать с провайдером Домашний интернет Киевстар и раздавать интернет. Можете подключать свои устройства по Wi-Fi, используя установленный пароль.
Если что-то не получилось настроить, то задавайте вопросы в комментариях.
Если неправильно выбрать тип соединения, которое использует ваш провайдер, или неправильно задать нужные параметры (IP, логин, пароль), которые выдает провайдер, то роутер просто не сможет подключиться к интернету, и соответственно не сможет его раздавать.
В этой статье я расскажу, как настроить маршрутизятор для Киевстар Домашний интернет. Кстати, можете почитать мой по этому провайдеру. С этим провайдером все очень просто, так как он использует самый простой тип соединения – . И он не делает привязку по MAC адресу. Если ваш интернет-провайдер использует такую же технологию, то все очень просто.
Перед настройкой маршрутизатора, я советую сделать полный . Для того, что бы удалить параметры, которые уже возможно кто-то задал. Они могут нам помешать.
 Подключаем питание, и заходим в настройки роутера. Как это сделать, подробно написано в статье. Дело в том, что если настройки на роутере вы сбросили к заводским, то сразу же после подключения сетевого кабеля от провайдера Киевстар, маршрутизатор начнет раздавать интернет. Как по кабелю, так и по Wi-Fi. Потому что, по умолчанию стоит технология соединения Dynamic IP. Настраивать, практически ничего не нужно. Я имею введу настройки на странице WAN.
Подключаем питание, и заходим в настройки роутера. Как это сделать, подробно написано в статье. Дело в том, что если настройки на роутере вы сбросили к заводским, то сразу же после подключения сетевого кабеля от провайдера Киевстар, маршрутизатор начнет раздавать интернет. Как по кабелю, так и по Wi-Fi. Потому что, по умолчанию стоит технология соединения Dynamic IP. Настраивать, практически ничего не нужно. Я имею введу настройки на странице WAN.
Если интернет не работает:
Обязательно убедитесь, что мигает индикатор на роутере, который сигнализирует, что кабель интернета подключен. Если он не мигает, то проверьте, правильно ли вы подключили кабель в WAN разъем.
 Так же, в настройках роутера перейдите на вкладку Network
– WAN
(это на примере роутера Tp-Link, у других производителей, настройки могут отличаться) и проверьте, установлена ли технология соединения Dynamic IP. Это очень важно.
Так же, в настройках роутера перейдите на вкладку Network
– WAN
(это на примере роутера Tp-Link, у других производителей, настройки могут отличаться) и проверьте, установлена ли технология соединения Dynamic IP. Это очень важно.
 Как видите, настройка очень простая. Но, даже если интернет у вас уже отлично работает, то на этом настройка на закончена. Обязательно, установите защиту на беспроводную сеть. Я не буду здесь писать, как это сделать. Потому что, есть отдельная, подробная
Как видите, настройка очень простая. Но, даже если интернет у вас уже отлично работает, то на этом настройка на закончена. Обязательно, установите защиту на беспроводную сеть. Я не буду здесь писать, как это сделать. Потому что, есть отдельная, подробная
3G Wi-Fi роутеры для Киевстар
Киевстар по праву считается одной из самых любимых компаний украинцев. Оператор начал свою деятельность в далеком 1994 году и с того времени достиг впечатляющих успехов. Кроме услуг сотовой связи, с 2008 года компания запустила скоростной мобильный Интернет (до 3,6 Мбит/с). Зима 2015 года ознаменовалась анонсом полноценного 3G Интернета, после чего провайдер стал активно внедрять эту услугу регион за регионом, постепенно расширяя карту покрытия .
Зачем нужен Wi-Fi роутер Киевстар?
Wifi роутеры киевстар сильно отличаются от уже не сильно популярного . Появились они на украинском рынке ровно в тот момент, когда мобильный Интернет завоевал любовь потребителей. Эти компактные, легкие, стильные гаджеты способны предоставить доступ к Всемирной паутине с любого устройства, поддерживающего технологию беспроводной связи (Wifi). Более того, Вы можете подключить Интернет одновременно на нескольких гаджетах! Почувствуйте максимум свободы серфинга в Сети или поделитесь ею с друзьями - выбор только за Вами. В любом случае, Вы останетесь довольны выгодными и доступными тарифами оператора.
Киевстар wifi роутер можно использовать как дома или в офисе, так и на прогулке, в путешествии, командировке. Высокая скорость соединения позволит Вам смотреть фильмы и слушать музыку онлайн, общаться по видеосвязи или закачивать «тяжелые» файлы без проблем. Забудьте о «вечном» поиске точки доступа к Интернету! Теперь она всегда с Вами, в любом месте в удобное время. Чтобы сделать соединение более устойчивым и прибавить Интернету скорости, приобретите внешнюю антенну Киевстар . Это усиливающее устройство подключается к роутеру специальным кабелем или с помощью бесконтактного переходника .
Купить киевстар роутер Вы можете на нашем сайте, оформив заказ через «Корзину», оставив контактный номер телефона в специальной форме или связавшись с нашими менеджерами. Обращайтесь, будем рады!