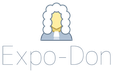1с розница вид номенклатуры. «1С:Розница»: добавляем номенклатуру. Установка цен номенклатуры
Продолжаем разбираться с конфигурацией «1С:Розница 2.1» для платформы «1С:Предприятие 8». В предыдущих статьях мы уже разобрались с , а теперь посмотрим, как добавлять сведения об отдельных позициях номенклатуры в базу данных. Для того чтобы это сделать, нам нужно перейти в справочник «Номенклатура».
Сейчас наш справочник все еще пуст. Новые позиции можно добавлять прямо в корень справочника, но для удобства лучше создать для каждого типа номенклатуры отдельную группу. Из статьи, посвященной видам номенклатуры, вы уже знаете, что номенклатура может относиться к одному из трех типов: товары, услуги и подарочные сертификаты. В качестве примеров будем работать с товарными позициями, поэтому создадим группу «Товары», а в ней еще одну группу — «Ведра».
Для того чтобы создать новую группу номенклатуры, нужно нажать пиктограмму с изображением желтой папки или комбинацию клавиш Ctrl+F9.

В открывшемся окне пишем название новой группы в строке «Наименование». В строке «Группа» ничего не указываем.

Теперь новая группа появилась в справочнике. Что создать внутри нее еще одну группу, нужно дважды кликнуть по ней или выделить ее, после чего нажать Enter. Давайте сделаем это и точно таким же способом создадим внутри группы «Товары» группу «Ведра».
Обратите внимание, что в строку «Группа» автоматически подставилось название группы, которая в данный момент у нас открыта. Если бы мы создавали вложенную группу, не открыв предварительно родительскую, нам пришлось бы указать наименование родительской группы вручную или выбрать ее, нажав на кнопку с символом многоточия.

Также можно вложить одну группу в другую, просто перетянув ее мышкой, но удобнее сразу создавать ее там, где нужно.
Теперь точно таким же способом создадим группы «Болты» и «Бетономешалки», которые также будут вложены в группу «Товары». В итоге должна получиться следующая картина.

Чтобы создать новую позицию, нужно зайти в нужную группу и нажать кнопку «Создать» в интерфейсе «1С:Розница» или же воспользоваться клавишей Insert на клавиатуре. В принципе заходить в группу не обязательно, поскольку здесь работают те же правила, что и для групп, но так гораздо удобнее.
В карточке номенклатуры много полей, но для заполнения обязательны лишь те, которые подчеркнуты красной линией.
Первая позиция, которую мы добавим, будет называться «Ведро эмалированное». Хочу заметить, что, забивая название номенклатуры, состоящее из нескольких слов, следует ставить в начало существительное и придерживаться этого правила всегда, даже если на этикетке название будет записано иначе. В противном случае могут возникать ошибки учета, когда один и тот же товар дважды заносится в справочник под разными наименованиями. Например, «Ведро эмалированное» и «Эмалированное ведро».
Когда после указания наименования мы перейдем к другой строке, поле «Наименование для печати» заполнится автоматически. Это сделано для удобства пользователя. При необходимости печатный вариант названия можно изменить вручную.

Далее нас ждет еще один приятный сюрприз. Как только мы укажем вид номенклатуры, основная часть полей заполнится автоматически, в соответствии с заданными для этого вида настройками. Как видно на следующем скриншоте, карточка заполнилась почти полностью.
На этом этапе карточку можно сохранить и закрыть, но я хочу показать еще одну важную особенность. Для начала сохраним, не закрывая, новую позицию, нажав на иконку с изображением дискеты, после чего щелкнем по ссылке «Характеристики» в панели навигации.

Здесь мы увидим, что у нашей новой номенклатуры уже есть ряд характеристик. Они появились потому, что, создавая вид номенклатуры «Ведра» на одном из предыдущих занятий, мы указали, что товары с этим видом номенклатуры будут иметь общие характеристики. Тогда же мы эти характеристики и создали.

Теперь точно так же создадим еще одну позицию номенклатуры — «Болт» и укажем для него соответствующий вид. Для вида номенклатуры «Болты» тоже указано использование характеристик, но если мы зайдем в характеристики, то увидим, что здесь пока еще ничего нет. Ведь для этого вида мы выбрали индивидуальные характеристики, а это значит, что для каждой позиции такого вида их нужно будет указывать вручную. Делается это с помощью все тех же кнопок «Создать» или Insert.
Характеристики могут быть сколь угодно сложными и подробными, мы же для простоты будем различать болты по диаметру резьбы: 6, 8 и 10 мм.

Если для позиции номенклатуры указано применение характеристик, то хотя бы одна характеристика должна быть заполнена. Иначе такой товар нельзя будет добавить в какой-либо документ. Другими словами, конечным объектом для выбора в таком случае будет являться не наименование, а характеристика.
Если же номенклатура не имеет характеристик, выбор будет ограничиваться названием.
Давайте посмотрим, как выглядит товар без характеристик. У нас остался еще один вид номенклатуры — «Бетономешалки». Но при создании мы указали для него индивидуальные характеристики. Теперь же нужно изменить эти настройки с учетом того, что характеристики не будут использоваться. Процедуру редактирования мы ранее уже рассматривали, поэтому здесь об этом я писать не буду.
Создадим позицию «Бетономешалка Б-1». Если теперь мы откроем окно с ее характеристиками, то увидим, что список пуст, а кнопки создания, редактирования и удаления характеристик стали неактивными.

В данной статье даны рекомендации (некий самоучитель) по правильной и, значит, максимально быстрой настройке рабочего места кассира (РМК) – функционального блока программного продукта 1С Розница (релиз 2.2.6.33 от 31.08.2017), разработанного на платформе «1С:Предприятие».
Поскольку само решение предназначено для автоматизации работы розничной торговой точки с любой пропускной способностью, функционал, обеспечивающий работу кассового комплекса, в состав которого может входить, например, и весовое оборудование, можно считать основным. Именно поэтому, работу по настройка программы в этой части просто называют «настройкой магазина 1С».
Программный модуль РМК обладает исчерпывающей функциональностью для эффективной работы кассовой точки на торговой площади любой пропускной способности. Доступ к инструментарию модуля с возможностью использовать те или инфе функции конкретным кассиром задается в общих настройках 1С Розница в сочетании с персональными правами конкретного сотрудника.
Настройка торгового оборудования
Настройку магазина 1С вообще и РМК в частности начнем с такой важной составляющей торговли, как торговое оборудование. Трудно себе представить магазины без электронных касс, а ведь со времени их массового распространения прошло меньше 30 лет. Возможность подключения фискальных регистраторов к информационной системе упростило процесс не только обслуживания покупателей, но и получения отчетности при повышении точности данных и их соответствия реальности.
Настроить работу оборудования можно зайдя в «Администрирование» - «Подключаемое оборудование». Поставив галку на «Использовать подключаемое оборудование», двигаемся в пункт меню «Подключаемое оборудование», который находится справа.
В открывшемся окне 1С Розница 2.2 выбираем «Фискальные регистраторы»-«Создать».


После «Записать и закрыть» в списке оборудования появился наш регистратор.

Выбрав его в списке, жмем «Настроить». Если драйвер оборудования не установлен, то программа сообщит об этом и предложит установить его.

После команды «Установить драйвер» программа установит его и откроет окно настроек оборудования.

Тут следует провести «Тест устройства». Его результаты отобразятся в сообщении, и если все прошло нормально, оборудование будет успешно подключено. В заключении выбираем «Записать и закрыть».
Настройка магазина 1С может производиться в разрезах продовольственной розницы и непродовольственной, но вне зависимости от этого важно настроить права пользователей, так как именно это обеспечит контроль корректной работы персонала с товарно-материальными ценностями и, конечно же, в части расчета с покупателями.
Заходим в «Администрирование»-«Пользователи и права»-«Персональные настройки пользователей»-«Дополнительные права пользователей».


Первого пользователя, если он не создан, правильнее будет назначить администратором. Проставляем все галочки и жмем «Записать».
Для отчетности и формирования правильного фискального документа (чека) необходимо задать реквизиты торгового предприятия в «НСИ»-«Реквизиты организации».

Заполняем всю необходимую информацию и сохраняем данные.

Далее создаем магазин, от которого будут осуществляться продажи в «НСИ»-«Магазины»-«Создать». Заносим в систему наименование непосредственно магазина, наименование склада, с которого будет осуществляться отгрузка, организацию, от которой будут проводиться продажи и правила ценообразования.
На последних остановимся поподробнее.
Для того чтобы создать новое правило, нажимаем кнопку выбора из списка (стрелочка вниз справа). Автоматически вам будет предложен выбор правила из списка или возможность создания нового (зеленый плюс). Поскольку мы настраиваем новую базу с нуля, то список будет пуст, и нам предстоит «создать новое» правило. Вводим наименование правила и создаем вид цен. Для этого, так же как и ранее, нажимаем «Выбрать из списка» и в появившемся окне жмем «Создать». Откроется окно создания вида цен.

Начнем с создания вида цены «Закупочная». Она не будет использоваться при продаже, поэтому соответствующий пункт галочкой не отмечаем. Заполнять ее можно вручную или автоматически, подставив значение из информационной базы. В примере мы выбираем вариант «Заполнять по данным ИБ при поступлении». Схема компоновки данных: «Цены поступления» (в этом случае цены будут заполняться из документа поступления). Нажимаем «Записать и закрыть». На окно «Виды цен» наши манипуляции никак не повлияли, и только что созданная нами цена не появилась. Это произошло из-за того, что галочка «Использовать при продаже» не была проставлена.
Нажав «Создать» еще раз, поработаем теперь с видом цены «Розничная». Ставим галочку «Использовать при продаже» и выбираем способ задания цены «рассчитывать по другим видам цен». В том же окне чуть ниже появится конструктор формул, с помощью которого можно настроить автоматический расчет цены по заданной формуле.

В примере мы создали наценку в 30% от закупочной цены, нажав «Записать и закрыть». Только после этих действий в списке видов цен отобразилась наша розничная цена. А нажатием «Выбрать» мы подтвердили необходимость, чтобы наша цена добавилась в правило ценообразования.

Повторяем «Записать и закрыть» два раза. Настройка создания магазина завершена успешно.

Для «создания», то есть настройки кассы заходим в раздел «НСИ»-«Кассы». Нажимаем «Создать» и выбираем магазин, созданный нами ранее. Выбираем название кассы и ставим галочку «пробивать чеки по кассе ККМ». Касса у нас еще не создана, поэтому создаем ее, воспользовавшись кнопкой выбора справа, просим «показать все», затем – «Создать».


В подключаемом оборудовании выбираем фискальный регистратор, задаем наименование, указываем серийный и регистрационный номера. В завершении нажимаем «Записать и закрыть».

Выбираем созданную кассу из списка и нажимаем «записать и закрыть» еще раз.
На этом мы закончили настройку реквизитов, необходимых, чтобы запустить рабочее место кассира (РМК).
Создание документов
Начнем с поступления товаров в разделе «Закупки»-«Поступления товаров» и создадим новый документ.
В самом документе существует возможность создать нового поставщика, записав название фирмы-поставщика и все необходимые реквизиты. Заполнить таблицу номенклатуры документа, как и с поставщиком, создав новые номенклатурные позиции, мы можем прямо из создаваемого документа. Указываем наименование товара, тип номенклатуры, ставку НДС и единицу измерения. В итоге получим документ следующего вида:

Нажимаем кнопку «Провести» (документ с зеленой стрелочкой), а затем «Создать на основании» (два документа с зелеными стрелочками). В выпадающем меню выбираем «Установка цен номенклатуры».

Откроется «Установка цен номенклатуры».

Программа автоматически рассчитала розничную цену по формуле, которую мы задали. Закупочная цена регистрируется документом «Поступление». Нажимаем «Провести и закрыть».
Ради эксперимента зайдем и проверим остатки товара на складах. Для этого в главном меню заходим в раздел «Склад»-«Отчеты по складу»-«Остатки на складах» - «Сформировать».

Видим, что товары поступили и числятся в остатках по складу.
Продажа товара
Переходим непосредственно к продаже товара. Для этого заходим в «Продажи»-«РМК (управляемый режим)».
Перед нами меню РМК – то, что увидит перед собой кассир. Чтобы начать работу, необходимо открыть смену. Нажимаем кнопку «Открытие смены», что вызовет печать чека открытия смены.




Программа пробьет чек.


«Изменение настройки РМК» и «Создать».

В открывшемся окне выбираем необходимые настройки: на первой вкладке устанавливаем флаги напротив пунктов «Объединять позиции с одинаковым товаром», «Использовать расширенную настройку кнопок нижней панели» и «Открывать нижнюю панель при запуске». На второй вкладке выбираем, какие кнопки будут присутствовать на нижней панели (здесь можно выбрать произвольное количество кнопок).
Обратите внимание на то, что в окошке «Максимальное количество кнопок в одном ряду» должно стоять число отличное от 0, потому что из-за этого при работе с РМК могут возникнуть различные ошибки.

Настроив кнопки нижней панели, нажмем «Записать и закрыть». Теперь открыв раздел «Регистрация продаж», мы видим, что появилась нижняя панель с кнопками, которые мы выбрали в настройках.

Чтобы закрыть кассовую смену, нажимаем «Закрытие смены». Программа попросит подтвердить закрытие. Нажав «Да», мы получим отчетную информация о продажах за прошедшую смену.

Нажимаем кнопку «Закрытие смены». Программа распечатает чек закрытия и сформирует отчет о розничных продажах.

На этом быстрая настройка магазина 1С Розница закончена, и с ней можно работать. Конечно настроек в программе намного больше, но именно для быстрого старта работы рассмотренных вполне достаточно, а остальные можно будет дозаполнить по ходу работы.
Удачных вам продаж!
Рассмотрим на примере основные нюансы работы со справочником Номенклатура в 1С 8.3: как создать новую позицию, настроить вид номенклатуры и установить счета учета. Для массового ввода номенклатуры можно воспользоваться отдельной статьей — .
Чтобы зайти в справочник «Номенклатура», нужно выбрать меню «Справочники», а затем в разделе «Товары и услуги» пункт «Номенклатура»:
Так мы зайдем в список элементов справочника. Элементы делятся на группы и непосредственно на номенклатуру:

Группы нужны для группировки номенклатуры по разным признакам. Это очень удобно при последующей работе. В каждой группе можно создать еще неограниченное количество групп (точнее, насколько позволит длина кода, которую задает программист при создании справочника).
Количество уровней в справочнике тоже задает программист, и оно может быть бесконечным.
Итак, попробуем создать группу «Заморозка», а в ней номенклатуру «Пельмени классические».
Заходим в справочник и нажимаем кнопку «Создать группу». Откроется окно создания группы. Там всего два поля: «Наименование» и «Вид номенклатуры».
Поле «Наименование» является обязательным для заполнения, вписываем туда «Заморозка». «Вид номенклатуры» можно не заполнять, но я все же выбрал там «Товары». Где ведется список видов, я напишу позднее. Вид номенклатуры может пригодиться при настройке формирования проводок.
Нажимаем «Записать и закрыть». В списке справочника появится наша новая группа:

Как видно, в наименовании группы я допустил ошибку. Чтобы исправить ее, щелкнем правой клавишей мышки на строчку с группой. Откроется контекстное меню, где можно производить различные действия с данной строкой.
В данном случае нам нужен пункт «Изменить». При нажатии на него откроется та же форма создания (редактирования) группы, где можно произвести необходимые изменения и сохранить их.
Отмечу, что в списке у меня уже есть группа «Полуфабрикаты», и «Заморозку» можно было бы перенести туда. Для этого в контекстном меню есть пункт «Переместить в группу».
Создание новой номенклатуры в 1С 8.3
Переходим к добавлению элемента номенклатуры. Так как мы хотим, чтобы «Пельмени классические» лежали внутри группы, щелкаем на ней два раза и попадаем внутрь.
Здесь жмем кнопку «Создать», откроется форма создания номенклатуры:

Получите 267 видеоуроков по 1С бесплатно:
Заполняем «Наименование» и «Полное наименование».
Давайте разберемся, для чего нужны два наименования и как их заполнять. Поле «Наименование» – это краткое наименование, служит для поиска товара. «Полное наименование» выводится на печать в документах, ценниках и так далее. Поэтому в «Наименование» мы впишем «Пельмени классические», а в «Полном» – «Пельмени классические, фасованные, 500 гр.».
- Значения полей «Входит в группу » и «Вид номенклатуры » заполнять не надо, они берутся из группы.
- Поле «Единица » подразумевает единицу измерения хранения номенклатуры (по ). Так как мы решили, что у нас товар фасованный, выбираем единицу «шт».
- «% НДС » – ставка НДС для номенклатуры. Следует заметить, что в документах можно при необходимости установить другую ставку.
- « » – здесь содержится список товаров (материалов), которые используются в производстве для распределения затрат.
- В «Комментарии » указывается произвольная информация.
- В разделе «Производство » указываются « » и «Спецификация «. Последняя указывается в том случае, если данная номенклатура является готовой продукцией. В «Спецификации» содержится список материалов, из которых состоит продукция.
- Если данная номенклатура является импортным товаром, заполняем «Страну происхождения » и «Номер ГТД «.
- Поле «ТН ВЭД » — это товарная номенклатура внешнеэкономической деятельности, классификатор загружается автоматически.
На этом заполнение данной страницы закончено.
Вкратце пройдемся по другим страничкам справочника, так как информация в них, как правило, настраивается один раз специалистом или заполняется по умолчанию. Для этого в окне номенклатуры нажимаем «Записать и закрыть». Попадаем опять в группу:
Многие компании продают товары, обладающие дополнительными характеристиками, такими как цвет, размер, полнота, материал и др. Предположим, наша компания занимается продажей одежды разных цветов и размеров. Всего есть 6 цветов и 4 размера для каждой модели одежды. Внося информацию о товарах в базу, мы можем воспользоваться одним из следующих способов:
Способ 1. Создание новой номенклатуры под каждый цвет/размер
В этом случаемы сможем отслеживать всю информацию по каждому цвету/размеру (остатки, продажи, прибыль, цены и т.д.). Но тогда в справочнике «Номенклатура» будет очень много позиций, ведь под каждую модель понадобится ввести 24 (6*4) номенклатуры в справочнике. Такое количество товаров очень сильно затруднит работу со справочником, в том числе поиск в нем нужного товара. А если появится новый цвет или размер объемы вырастут еще сильнее.
Способ 2. Не отражать в базе наличие цветов/размеров
В этом случае объемы справочника «Номенклатура» не будут расти. Но тогда мы не сможем получить в базе нужную информацию о товарах. Например, мы не будем знать, в каких цветах/размерах встречается данная модель. Если клиент закажет, например, футболку белого цвета размера M, то мы не сможем ему сразу сказать, есть ли она на складе. У нас будет только информация об общем количестве футболок данной модели на складе, но чтобы узнать про конкретный размер, придется идти на склад. Незнание точных остатков по цветам/размерам также вызовет трудности при заказе товаров у поставщиков. Еще мы не сможем увидеть, какие цвета/размеры лучше продаются, ведь отчет по продажам будет содержать только общие данные по продажам модели.
Способ 3. Использование характеристик номенклатуры
Оба предыдущих способа имеют существенные недостатки и мало подходят для использования в торговой компании. Поэтому в программах «1С:Предприятие» есть специальный механизм создания дополнительных характеристик номенклатуры.С одной стороны, при его использовании в справочнике «Номенклатура» будет не очень много позиций, так как нет необходимости вводить каждый цвет/размер в виде отдельного элемента. С другой стороны, вам будет доступна вся необходимая детальная информация, например, продажи товара какого-либо цвета или его остатки.
Рассмотрим подробнее использование механизма дополнительных характеристик на примере программы «1С:Управление торговлей, ред.10.3».
Включение возможности использования характеристик номенклатуры
Использование характеристик в базе не является обязательным, поэтому эту опцию можно включить или отключить в настройках. Зайдем в настройки параметров учета и включим использование характеристик в программе.Меню: Сервис - Настройка учета - Настройка параметров учета
На закладке «Общие» установим флаг «Использовать характеристики номенклатуры»:
По кнопке «ОК» сохраним изменения и закроем форму. Теперь можно использовать в программе механизм характеристик номенклатуры.
Создание номенклатуры с характеристиками
Далее, необходимо создать товар и указать его возможные характеристики. В качестве примера создадим две новые позиции в справочнике «Номенклатура» - «Футболка» и «Джемпер».Меню: Справочники - Номенклатура - Номенклатура
Добавим новый элемент и укажем наименование - Футболка. Вид номенклатуры выберем - товар, а базовую единицу измерения - шт.

Чтобы для товара можно было указывать дополнительные характеристики, поставим флаг «Вести учет по доп. характеристикам»:

Сохраним новый товар по кнопке «Записать». После сохранения можно приступать к вводу дополнительных характеристик на закладке «Характеристики»:

Каждая характеристика будет представлять собой несколько свойств и их значений, например:
Для товара можно будет создать сколько угодно дополнительных характеристик с разными цветами и размерами. Сами свойства (цвет, размер) создаются заранее или в момент ввода первой доп. характеристики.
Нажмем на кнопку «Добавить» для создания новой характеристики, откроется новое окно:

Наверху указывается наименование характеристики, его можно не заполнять вручную - оно будет заполнено автоматически.
В таблице свойств будут указаны возможные свойства (пока таблица пустая - свойства не созданы) и их значения для данной конкретной характеристики.
Создадим необходимые нам свойства - «Цвет» и «Размер». Для этого нажмем на кнопку «Добавить» в таблице свойств, укажем название свойства:

На закладке «Назначения свойства» указываются товары или группы товаров, для которых это свойство будет указываться. Если все ваши товары, имеющие доп. характеристики, будут иметь свойство «Цвет», то данную закладку можно не заполнять.
Предположим, что помимо одежды мы продаем еще ноутбуки. Ноутбуки также будут иметь дополнительные характеристики, но совершенно другие: объем жесткого диска, мощность процессора, тид видеокарты. Т.е. при вводе ноутбуков нам не понадобится указывать цвет в характеристике. Если в свойстве «Цвет» не сделать дополнительных настроек, то оно будет отображаться при вводе характеристик любого товара, в том числе ноутбуков.
Укажем в качестве назначения свойства «Цвет» группу товаров - «Одежда». Для этого добавим строку в таблицу и выберем в ней соответствующую группу товаров:

Таким образом, программа будет понимать, что при вводе характеристик любого товара из группы «Одежда», нужно показывать свойство «Цвет». Если товар не входит в данную группу, то свойство «Цвет» в нем показываться не будет, как будто этого свойства не существует.

И перечислим в таблице возможные значения цвета, используя кнопку «Добавить»:

Важно: возможные значения свойства в дальнейшем можно будет пополнить, необязательно сразу вносить все значения.
Свойства и его значение готовы, нажмем на кнопку «ОК» и вернемся в окно создания характеристики:

Таким же образом создадим второе свойство - «Размер»:

Теперь все готово для создания характеристики товара, выберем необходимый цвет и размер:

И по кнопке «ОК» сохраним первую характеристику. Обратите внимание, наименование характеристики сформировалось автоматически.


Товар с заполненными характеристиками:

Создадим второй товар с характеристиками аналогично. Создание свойств (цвет, размер) теперь не требуется, нужно только выбирать нужные значения и создавать характеристики товара.

Оформление документов на товары с характеристиками
Как только характеристики созданы, вы можете использовать их во всех документах программы. Например, можно купить или продать футболку определенного цвета, устанавливать разные цены или скидки на разные размеры и многое другое. Рассмотрим оформление документов с характеристиками на примере документа «Поступление товаров и услуг» - оформим поступление футболок и джемперов от компании «Модник».Меню: Документы - Закупки - Поступление товаров и услуг
Создадим документ и заполним все стандартные реквизиты - организацию, контрагента, склад.


Указать цвет/размер покупаемых футболок нужно в колонке «Характеристика». Мы можем выбрать одну из ранее созданных доп. характеристик или создать новую.

Чтобы оформить поступление других цветов/размеров, добавляйте новые строки и указывайте в них нужные характеристики. Также заполним цену и количество в каждой строке.
Пример заполненного документа:

Точно также оформляются и другие документы по движению товаров. Достаточно просто указать дополнительную характеристику товара в колонке «Характеристика»!
Примечание: есть некоторые особенности при установке цен и скидок на товары с дополнительными характеристиками. Если установить скидку на товар, при этом не указав характеристику, то скидка будет действовать для всех возможных характеристик этого товара. Если установить цену на товар, не заполнив характеристику, то данная цена не будет действовать ни для одной характеристики товара.
Отчеты по товарам с характеристиками
Если товар имеет дополнительные характеристики, то очень важно иметь возможность просматривать информацию о нем в разрезе каждой характеристики. Например, посмотреть остатки футболок черного цвета размера S. Программа имеет такую возможность во всех необходимых отчетах. Возьмем для примера отчет «Ведомость по товарам на складах».Меню: Отчеты - Запасы (склад) - Ведомость по товарам на складах
В отчете нажмем кнопку «Настройка» и в группировки строк добавим группировку «Характеристика номенклатуры»:

Пример сформированного отчета:

Поле «Характеристика номенклатуры» можно использовать не только в группировках, но и в отборах, дополнительных полях и для сортировки. С помощью него вы всегда сможете посмотреть необходимую информацию о товаре в разрезе дополнительных характеристик.
Для того чтобы добавить товар в номенклатуру, необходимо выбрать нужную группу номенклатуры справа в списке и в центральном окне нажать на кнопку «Создать». После этого появится окно «Создание номенклатуры».
В строке «Вид номенклатуры» введите или создайте новый вид номенклатуры, например «Товар» или «Услуга». Выбрать вид номенклатуры можно также не нажимая на кнопку многоточия, достаточно ввести начальные буквы наименования вида номенклатуры в строке, тогда снизу появится всплывающая подсказка с нужным видом номенклатуры, на которую необходимо нажать. Нажмите «Далее». Заполните все необходимые поля. Поля, отмеченные красным пунктиром, обязательны для заполнения:
- Рабочее наименование — введите наименование товара;
- Наименование для печати — Вы можете оставить данное поле пустым, тогда для печати будет выведено рабочее наименование товара (по шаблону);
- Вид номенклатуры — будет отмечен автоматически;
- Единица хранения — выберите необходимую единицу хранения, в соответствии с характеристиками товара (шт., кг, м и т.д.);
- Ставка с НДС — выберите необходимое значение процентной ставки с НДС, включая «Без НДС»;
- Группа номенклатуры — будет выбрана автоматически, в зависимости от того, какая группа выбрана в списке групп слева. Также Вы можете изменить группу номенклатуры, в которую будет входить данный товар, нажав на кнопку с изображением троеточия;

После того, как все необходимые строки заполнены, нажмите «Записать». В результате должен появиться товар с базовыми значениями в соответствующей группе номенклатуры.
Карточка товара
В карточке товара есть возможность добавить артикул, свойства (дополнительные реквизиты), описание и изображения. Для того чтобы добавить изображение к товару, над полем для изображения нажмите на кнопку "Добавить изображение " и выберите из папки необходимый файл. В результате откроется форма для редактирования данных изображения: имя файла и описание. После внесения необходимых изменений нажмите "Записать и закрыть ". Остальные медийные файлы товара можно найти на вкладке "Прикрепленные файлы " (слева).

Изображение (группу изображений) товара можно добавить, нажав на кнопку с изображением плюса, в форме справа. Вы можете добавить группу изображений к данному товару в разделе “Присоединенные файлы”, которые можно загрузить вручную, либо посредством загрузки прайс-листа товаров из Excel. При добавлении изображения открывается соответствующая карточка с данными о нем. Поле “Описание” соответствует тегу “Alt” на сайте. Тег “Alt” необходим в том случае, если браузер пользователя не может отображать графический файл, тогда отображается информационный текст, т.е. текст из поля “Описание” в редакторе изображения.
Для того чтобы удалить изображение, нажмите на кнопку в виде крестика. Изображение будет удалено из активной области, но останется в прикрепленных файлах. Для того чтобы удалить изображение окончательно, перейдите в пункт “Прикрепленные файлы” в карточке с товаром, нажмите на изображение ПКМ и выберите действие “Пометить на удаление”.
В поле “Текстовое описание” необходимо внести описание товара, которое будет отображаться на сайте интернет-магазина. Вы можете открыть два товара одновременно и скопировать описание товара из одного товара в другой.

На вкладке "Учетная информация" есть возможность изменить вид номенклатуры, единицу хранения и др. Но для того чтобы данные поля были актины, справа вверху нажмите на кнопку "Все действия" и выберите пункт "Разрешить редактирование реквизитов объекта".
Для того чтобы изменить вид номенклатуры существующего товара номенклатуры, необходимо выполнить следующие действия:
- откройте карточку с товаром;
- перейдите на вкладку “Учетная информация”;
- в командной панели нажмите на раскрывающееся меню “Все действия” и выберите пункт “Разрешить редактирование реквизитов объекта”. Подтвердите редактирование. Редактирование реквизитов объекта доступно в том случае, если пользователь имеет на это соответствующие права. После этого вкладка “Учетная информация” будет доступна для редактирования;
В строке “Вид номенклатуры” нажмите на троеточие и выберите из списка соответствующее значение. Если данному виду номенклатуры в настройках “Значения по умолчанию” была задана единица измерения, то строка “Единица хранения” будет заполнена автоматически, в противном случае, выберите необходимое значение из выпадающего списка.

После того как необходимые поля заполнены, нажмите на кнопку “Записать и закрыть”.
Следующие товары можно создать путем копирования текущего. Создание нового товара копированием текущего необходимо тогда, когда данные товары будут отличаться непосредственно по одному атрибуту, например цвет.
Например, у Вас есть товары “Комбинезон 512А голубой 56 р”, “Комбинезон 512А зеленый 56 р” и “Комбинезон 512А голубой 62 р”. Для упрощения работы с товарами номенклатуры можно использовать следующий принцип: для того чтобы каждый раз не вносить одну и ту же информацию в разных карточках товара, заполните только первый, например “Комбинезон 512А голубой 56 р”, а далее нажмите "Создать новый элемент копированием текущего", где необходимо будет только поменять название и выбрать добавить изображение. Изображение текущего товара не копируется в новый, при этом открывается помощник изображений.
Назад Вверх