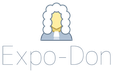Письмо провайдеру на увеличение скорости. Отключение QoS через реестр. Проблемы с сервером
Скорость интернета по wifi — еще один вопрос, который у вас наверняка возникнет, если вы внимательно читали предыдущие статьи на моем блоге и уже сделали у себя домашний беспроводной интернет. Наверняка многие уже заметили, что у вас низкая скорость wifi соединения — зачастую намного ниже, чем она были при подключении через кабель и чем указана в тарифном плане. Также наверняка хотя бы половина из читающих эту статью сталкивалась с такой загадкой, что на коробке маршрутизатора, точки доступа или адаптера указана поддержка 100 или даже 300 Мегабит в секунду, а реальная скорость интернета по WiFi и локальной сети значительно ниже. Давайте разбираться, почему роутер режет скорость интернета и как ее увеличить!
Скорость wifi соединения, как и интернета вообще, измеряется в килоБИТах или мегаБИТах в секунду. Обозначаются следующими сокращениями: Кбит/с, Кб/с, Kb/s, Kbps, Мбит/с, Мб/с, Мb/s, Мbps. Не путайте их с другой величиной измерения скорости — килоБАЙТами и мегаБАЙТами в секунду — это не скорость интернета, а скорость передачи данных программой. Чаще всего она отображается в таких утилитах, как клиенты ftp или torrent. Он обозначаются очень похоже, но буква «Б» («B») здесь большая: КБайт/с, КБ/с, KB/s, KBp, МБайт/с, МБ/с, МB/s или МBps. Соотношение у них следующее:
1 байт = 8 бит
Соответственно, если в ftp клиенте отображается скорость передачи данных 5 мегабайт в секунду, то умножаем это число на 8 и получаем скорость интернета в 40 мегабит в секунду.
Теперь давайте определимся, что мы понимаем под понятием «скорость роутера». На самом деле есть две характеристики:
- Скорость работы с интернетом, то есть с порта WAN на порт LAN.
- Скорость работы между двумя устройствами внутри одной локальной сети, то есть WLAN-WLAN
Как измерить скорость wifi роутера при работе с интернетом?
Для измерения скорости интернета по wifi не обязательно запускать программы и производить математические операции. Существуют онлайн сервисы, которые помогут это сделать автоматически. Мы воспользуемся самым популярным сайтом SpeedTest.net.

Жмем на кнопку «Begin Test» и ждем, пока система протестирует. Вот результат:

Получается, что у меня входящая скорость 33, 56 Мбит/с, а входящего — 49, 49 Мбит/с. Это замерилась именно скорость wifi соединения с интернетом, а не скорость соединения wifi роутера по кабелю. Теперь отключаемся от wifi, подключам ПК к роутеру по кабелю и производим те же самые замеры. Если получилось, что скорость по кабелю выше, чем скорость wifi соединения, то читаем статью дальше.
Научный эксперимент — замеряем скорость wifi соединения
Теория-теорией, а давайте на практике оценим, насколько отличаются скоростные показания по приему-отдаче данный при различных типах подключения.

Как мы видим, самая высокая скорость получается, когда кабель подключен напрямую к компьютеру — 41 Мбит/с на прием.
Чуть меньше — когда интернет идет по кабелю, но при посредничестве роутера — 33 Мбит/c на прием
И еще меньше — по wifi: 26 Мбит/с
Из этого можно сделать вывод — роутер режет скорость по объективным причинам, в которых сейчас разберемся.
Роутер режет скорость wifi
Итак, если у вас низкая скорость wifi, значит роутер режет скорость. По-научному это называется пропускная способность или скорость маршрутизации WAN-LAN. За данный параметр отвечает начинка устройства, параметры которой обычно указаны на наклейке на днище и обозначается как H.W. — HardWare. Если они не соответствуют вашему тарифному плану, значит надо менять аппарат на более мощный с бОльшей пропускной способностью.
Также скорость интернета через wifi зависит от типа подключения к провайдеру. В порядке уменьшения они выглядят так: DHCP и Static IP — VPN — PPTP.
Получается, что если на коробке устройства указана скорость передачи данных по Wi-Fi до 300 Мбит/с, а параметр WAN-LAN для данной модели в сочетании с типом и протоколом подключения к провайдеру равен 24 Мбит/с, то и скорость подключения к интернету не может превысить 24, а в реале скорее всего будет меньше.

Но причина может быть не только в роутере — железо и ПО wifi адаптера на принимающем сигнал компьютере тоже должен иметь соответствующие параметры.
Также нужно учесть, что указанные в инструкции и на наклейках технические характеристики рассчитаны для идеальных условий работы — с минимальным расстоянием от роутера к устройству, в отсутствие сторонних помех, поглащающих сигнал материалов и при минимальной загрузке сети. То есть если у Вас рядом с домом находится пункт связи ВМФ, роутер стоит в соседней комнате за железобетонной стеной и при этом сестра качает все серии «Интернов» по торренту, то вполне логично предположить, что ваша скорость интернета wifi будет намного ниже, чем указано на коробке и в тарифном плане и Вам насладиться игрой в Counter Strike не получится. На практике реальная скорость wifi соединения раза в два-три меньше, чем указано в спецификации.
Скорость WiFi через роутер
В «природе» существует несколько стандартов технологии беспроводной передачи данных по wifi. Приведу ниже таблицу, в которой соотнесены теоретические и практические скорости:
| Стандарт | Скорость в теории в Мбит/с | Скорость на практике в Мбит/с |
|---|---|---|
| IEEE 802.11a | До 54 | До 24 |
| IEEE 802.11g | До 54 | До 24 |
| IEEE 802.11n | До 150* | До 50 |
| IEEE 802.11n | До 300** | До 100 |
* — для устройств, работающих на частоте 40 МГц в 1 поток
** — для устройств, работающих на частоте 40 МГц в 2 потока
Скорость при работе внутри локальной сети (WLAN-WLAN)
Многие пользователи также могут отметить тот факт, что роутер режет скорость не только при выходе в интернет, но и исключительно при обмене данными внутри локальной сети.
Весь прикол заключается в том, что при реальной работе нескольких устройств одновременно, на самом деле роутер работает с каждым из них поочередно. Получается своеобразная очередь, из-за чего и режется скорость — она становится в разы меньше, чем при работе роутера только с одним клиентом. А при обмене данными между двумя устройствами, например, когда вы по локалке перекидываете файлы с одного компьютера на другой, она будет еще в 2-3 раза меньше, чем общая реальная скорость по сети.
Разберем пример — передаем данные между 2 компами — один с адаптером стандарта 802.11g (до 54 Мбит/c), другой — 802.11n (до 300 Мбит/c). У роутера — тоже 802.11n (до 300 Мбит/c)

Вне зависимости от того, какой у вас навороченный роутер, в теории максимальная скорость внутри сети даже в теории не будет больше 54 Мбит/с — по максимальным данным самого медленного адаптера. На практике, исходя из нашей таблицы, это будет не более 24 Мбит/с. Как мы выяснили, при одновременной работе с несколькими клиентами роутер будет с ними взаимодействовать поочередно, то есть реально скорость будет 12 Мбит в секунду. При удалении же от точки доступа на некоторое расстояние она будет еще больше падать.
При этом на том компе, у которого адаптер стандарта «N», в качестве издевки, утилиты для замера скорости могут показывать теоретические данные в 150 Мбит/c, которые реально максимально возможны для нашего роутера.
Многие пользователи ПК при определении скорости ориентируются на показатели, отображающихся в сведениях о подключении

Это в корне не верно, так как здесь в графе «Скорость» отображается теоретическая, поддерживаемая адаптером. Для реальных замеров мы будем использовать программу AIDA32, в которой есть бенчмарк для тестирования скорости между двумя устройствами в сети.

Получаем следующее:
- по кабелям — 11217 Килобайт в сек.
- кабель + WiFi — 9166 КБ/с
- чисто WiFi — 4303 КБ/с
Здесь единицы измерения немного другие — в первой части они исчислялись в МегаБИТАХ в секунду, а во второй в килоБАЙТАХ в секунду. Чтобы перевести данные из второй части в Мбит/c воспользуемся онлайн конвертером . Получаем 10.9, 8.9 и 4.2 соответственно.
Как видим, с подключением одного, а тем более двух адаптеров скорость значительно снижается, а также увеличивается амплитуда между самой высокой и низкой скоростью в тесте, то есть стабильность передачи данных падает.
Кто из вас самый наблюдательный наверняка смог сделать одно наблюдение — несмотря на то, что в нескольких замерах мы использовали устройства, максимальная скорость которых должна быть до 300 Мегабит в секунду, во всех тестах скорость ни разу не превысила 100 мб/c.
Это происходит из-за того, что реальная скорость подключений к интернету зависит от технических характеристик:
- Оборудования провайдера
- Кабеля, протянутого до вашего компьютера или роутера
- WAN порта роутера
- WiFi адаптера или сетевой карты компа
- Тарифного плана интернета
Получается, что для того, чтобы добиться максимальных характеристик работы всей системы, необходимо, чтобы каждый ее компонент поддерживал заявленную скорость. В том случае, если вы подключитесь к тарифу с максималкой более 100 Мбит в секунду, то и сетевая карта или беспроводной адаптер, и маршрутизатор, и кабели, которыми вы подключаете свой ПК к роутеру должны поддерживать данную скорость, иначе она будет упираться в потолок, обозначенный самым медленным звеном.
Например, если сетевая карта ПК и роутер поддерживают скорость 1Гбит/с, а соединение идет через простенький патчкорд, какой лежит на полке любого магазина, то до скорости 1000 Мбит в сек. вам будет очень-очень далеко.
В большинстве случаев мы пользуемся кабелями стандарта «Fast Ethernet» (5 категория), скорость которых ограничена 100 Мегабитами в секунду — при подключении к тарифу от провайдера, который поддерживает работу на такой скорости. Именно такой кабель протянут у меня — вот почему качественный адаптер на 150 Мбит/с показал себя так же хорошо, как и более продвинутый на 300.
То есть, задача maximum для любого беспроводного оборудования — это приблизиться к эталонной скорости, которая обеспечивается кабельным подключением. Которое в свою очередь ограничено возможностями тарифа и портов WAN роутера и компьютера.
По сути, покупка оборудования, в котором скорость работы указана выше 150, имеет смысл, если ваш провайдер предоставляет вам тарифные планы на гигабитный интернет (кабели категорий 5е и 6). Но вы в курсе, сколько это стоит? Посмотрим на тарифную сетку моего провайдера:

За теоретическую скорость выше 100 — 1200 рублей в месяц — не хило так, не правда ли? Вы готовы отдавать такую сумму? Я — нет.
Так что в практических реалиях вопрос выбора роутера и адаптера состоит в том, чтобы оборудование максимально отвечало заявленным производителем характеристикам и приближало нас к максимальной скорости, на которую рассчитан тарифный план вашего интернет-провайдера.
При этом следует обращать внимание не только на яркие завлекательные скоростные характеристики, указанные на упаковке оборудования, но и на спецификации, написанные мелким шрифтом в инструкции. Например, при заявленной высокой скорости очень часто в инструкции указано, что порт WAN роутера поддерживает работу только на скорости до 100 Мбит/с. А это означает, что какой бы крутой тариф мы не оплатили, выше этого значения нам ничего не добиться.

К чести рассмотренным сегодня нами устройств, они отлично показали свое качество и в условиях, приближенных к идеальным, ничуть не уступили в своей работе подключению к сети интернет через кабели в соответствии с их заявленными параметрами.
Еще факторы, влияющие на низкую скорость WiFi через роутер
Как известно, wi-fi — это технология передачи данных по радиоканалам. Поэтому работа других устройств может оказывать сильное влияние и создавать помехи.
Прежде всего бытовые приборы, а также другие сети wi-fi, находящиеся вокруг вас и работающие в том же частотном диапазоне. Сейчас в природе существует два диапазона — 2,4 и 5 ГГц (гигагерц). Беспроводные сети стандарта 802.11b/g работают в диапазоне 2.4 ГГц, сети стандарта 802.11a — 5 ГГц, а сети стандарта 802.11n — могут работать в обоих.
5ГГц (GHz) — стандарт относительно новый, поэтому если использовать его, то больше шансов на то, что он не будет загружен другими устройствами.
Планировать скорость вашей будущей WiFi сети нужно еще до покупки устройств, которые будут в ней работать!
Если вы приобретете роутер, который поддерживает частоту 5GHz и последний стандарт с передачей данных до 300 мб/c, но при этом на компьютере будет установлен адаптер, поддерживающий только 2.4 GHz и скорость до 54 мб/c, то работать эта связка будет именно по максимальным характеристикам адаптера. Как говорится, скорость эскадры равна скорости самого медленного корабля. Плюс учитывайте также, что эти значения максимальные в идеальных уcловиях — в реальности все будет медленнее.
Наконец, еще несколько источников помех — Bluetooth, печи СВЧ и радионяни. Они работают также на частоте 2.4 ГГц, поэтому одновременно пользоваться голубозубой гарнитурой, греть суп и подключаться к wifi не рекомендуется.
вывод — как увеличить скорость wifi?
Если внимательно посмотреть на технические характеристики маршрутизатора, то можно заметить, что у многих моделей скорость работы порта LAN также не превышают 100 Мбит/c, поэтому даже если по WiFi у них заявлено 300, то при подключении одного из устройств по кабелю скорость не превысит 100.
Если же говорить о чисто беспроводном соединении, то здесь кроме заявленных параметров устройств на поддерживаемую скорость wifi, в игру вступает такое понятие, как «дуплексный» режим работы роутера. То есть, говоря по-русски, запрос по WiFi от каждого из клиентов он обрабатывает поочередно, из-за чего образуется своеобразная очередь из запросов, и скорость падает как минимум в 2-3 раза по отношению к той, какая могла бы быть при работе только с 1 компьютером. И это при идеальных условиях — в случае помех, удаленности от точки доступа и влияния других внешних факторов она будет еще ниже.
Из всего сказанного можно сделать вывод: как бы мы ни старались, в идеальных условиях приема и при наличии роутера и адаптера, поддерживающих одинаковые стандарты связи, в большинстве случаев добиться скорости больше 100 Мбит/с у нас не получится — что и показали наглядно наши тесты. Покупать же высокоскоростное оборудование имеет смысл только в комплексе (роутер + кабель + адаптер + сетевая карта) для ВСЕХ устройств в сети и при подключении к гигабитному тарифу.
Для того, чтобы увеличить скорость wifi соединения нужно:
- Выбирать провайдера с подключением по протоколу DHCP ()
- Использовать роутер и адаптер с максимальной пропускной способностью, поддерживающие стандарт IEEE 802.11 N или AC ()
- Использовать роутер и адаптер одной фирмы
- в таком месте в квартире, чтобы он не был закрыт толстыми перекрытиями и был расположен далеко от источников радиоизлучения, но максимально близко к месту расположения ваших устройств. Если же изначально источник сигнала установлен неверно, то в помощь вам статья про .
- Иметь в виду, что при большой нагрузке домашней сети время открытия страниц в браузере увеличится. Для улучшения характеристик можно расширить канал с 20 до 40 MHz.
Следуя этим правилам, у вас в доме всегда будет высокая скорость интернета wifi. Желаю удачи, а на закуску интересное видео, по увеличению скорости wifi и радиуса при помощи банки пива!
Еще несколько онлайн сервисов для проверки скорости wifi соединения с интернетом:
2ip.ru
SpeedTest.net
Pr-Cy.com
И так, у Вас медленная связь и вы хотите знать как ускорить работу интернета. Есть хороший способ поднять скорость интернета! О нём мы сейчас и поговорим.
Для этого необходимо сделать ускорение DNS запросов
Собственно я не буду здесь разводить сугубо теоретические дебаты на тему DNS, просто поверьте на слово: Это работает, да ещё как!
Для тех кто не знает что такое DNS дам пару общих фраз ликбеза:
DNS - это сервер доменных имён. Если по простому, то это что-то вроде службы прописки в паспортном столе...
В общем суть заключается в том, что при клике по любой ссылке в браузере, нас сначала отправляют на сервер DNS где дают точный адрес размещения данного сайта. Ну вот где-то так...
Но фишка заключается в том, что подобных серверов есть великое множество, и к сожалению не все они быстрые. Причины могут быть абсолютно разные, от удалённости сервера до его загруженности.
Поэтому нам необходимо подключится на самый близкий и наименее загруженный сервер по отношению к нашему месторасположению. К тому же, надо чтобы он был ещё и самый быстрый.
В общем задача не из простых... если делать всё в ручную.
Но благо, наши доблестные программисты не дремлют и благодаря им мы имеем несколько чудо программ которые сделают за нас всю эту грязную и непосильную работу.
Я не буду здесь давать описание всех программ, так как их много и все они довольно похожи.
Однако неоспоримым лидером среди подобного софта является программа Dns Jumper
- Во первых программа полностью бесплатна
- Во вторых мультиязычная (..есть и русский)
- В третьих полностью автоматизирует весь процесс
И так приступим к решению вопроса: Как ускорить работу интернета
Для начала посмотрите это видео:
2. Распаковываем скачанный архив в отдельную папку. Программа не требует установки, вы просто открываете папку и запускаете файл DnsJumper.exe, желательно от имени администратора.

3. Устанавливаем подходящий язык.

4. Нажимаем кнопку "Быстрый DNS".

5. В появившемся окне ставим галочки напротив всех серверов которые есть в списке, для чего надо прокрутить список до конца, так как по умолчанию галочки стоят только на первых нескольких серверах.

6. Затем нажимаем кнопку "Найти быстрый DNS".

7. По окончании поиска ставим галочку "Смешивать" и нажимаем "Применить быстрый DNS".

8. И еще раз "Применить" (сохраняем данные).

9. И в завершение необходимо очистить Кеш DNS нашего компьютера чтобы уже всё шло по новым записям. Для чего нажимаем кнопку "Сброс Кеша".

Посмотрите ещё видео по ускорению интернета при помощи программы Cfosspeed
Потратьте пару минут и не пожалеете!
Если данная статья Вам была полезна, то нажмите пожалуйста на любую кнопку вашей любимой социальной сети.
Если вы пользуетесь беспроводным интернетом, то слова Wi-Fi и роутер для вас, должно быть, — не пустой звук (см. также ). С помощью этой технологии вы можете, не подключая никаких проводов, осуществить коннект к сети со смартфона, планшета или ноутбука в офисе, квартире, или даже на свежем воздухе, если рядом установлена точка хот-спот.
Если скорость соединения довольно невысокая, вы можете испытывать проблемы при подключении: веб-страницы будут открываться невероятно долго, а время ожидания загрузки увеличится в разы. Если вам нужно увеличить скорость подключения к сети в общественном месте, все, что можно сделать – это подойти поближе к точке доступа. Если же вам нужно оптимизировать связь дома, тут вы имеете непосредственный доступ к роутеру, и ситуация может оказаться гораздо интересней. Сегодня в своей статье я расскажу, как увеличить скорость приема Wi-Fi на ноутбуке или любом другом мобильном или портативном устройстве.
Причины низкой скорости
Что касается причин невысокой скорости соединения, их может быть довольно много:
- В первую очередь, это качество используемого оборудования. Если ваш роутер относится к категории “low-cost” или у него одна антенна, можете даже не надеяться на высокую скорость соединения. Стоит лишь чуть-чуть отдалиться от точки приема, как вы сразу же это почувствуете.
- Небольшая дальность приема сигнала. Дальность имеет такое же отношение к качеству аппарата, как и первый пункт. Чем выше цена маршрутизатора, тем большим может быть расстояние между устройством для раздачи и приемником сигнала. Детально изучите технические характеристики прибора.
- Тарифный план. Как известно, скорость «воздушного» соединения гораздо ниже, чем проводного, поэтому если у вас самый дешевый тариф, то и высокого качества коннекта, вы соответственно, никак не добьетесь.
- Слишком высокая загрузка системы и наличие вирусов. Если скорость вашего соединения на ноутбуке или телефоне чересчур низкая, объяснить это можно также и проникновением вируса на накопитель вашего устройства. Более того, в операционке может быть установлено чересчур большое число программ, перегружающих систему, из-за чего возникает нехватка системных ресурсов. Вследствие этого, мощности на обработку сигнала Wi-Fi может попросту не хватать. В этом случае стоит воспользоваться и антивирусами (благо, в интернете их «пруд пруди»). См. также
- Повреждения оборудования. Если роутер вы случайно уронили, возможно, в нем повреждена раздающая антенна. В таком случае стоит тут же обратить в мастерскую по ремонту подобного оборудования или в сервисный центр.
- Прошивка. Вполне вероятно, стоит . Чтобы сделать это, нужно скачать новую версию прошивки с официального сайта компании-изготовителя и заменить ее на маршрутизаторе.
Как добиться высокой скорости соединения?
Первое, с чего следует начать — это дальность. Важный совет: сам роутер стоит устанавливать прямо в центре квартиры, иначе сигнал будет распространяться не на все комнаты. Также нужно учитывать количество раздающих антенн на устройстве. Если антенна одна, приемлемой скорости коннекта вы можете так и не добиться, в результате чего придется приобретать новый маршрутизатор. Более того, стоит принимать во внимание и толщину стен.
Еще один важный момент заключается в том, что, как правило, маршрутизаторы функционируют на одной частоте и в многоэтажных квартирах перебивают сигнал один другого. В этом случае поможет идентификация явного физического канала передачи, основываюсь на загрузке сети. По умолчанию во всех роутерах выставлено значение “Auto”.
Если вы уже все настроили, попытайтесь отключить питание устройства и выдернуть все провода, после чего переподключить все заново и проверить состояние сигнала повторно: если ничего не изменилось, переходим к следующему пункту.
Настройки ноутбука/ПК
Если анализ маршрутизатора ни к чему не привел, попытаемся внимательно разобраться с настройками самого компьютера, с которого осуществляется доступ к сети. Используем комбинацию кнопок Ctrl-Alt-Del и запускаем . Переходим на вторую вкладку «Производительность». Если обнаруживается, что сеть перегружена, а интернетом вы в данный момент времени не пользуетесь, можете перейти к процессам, функционирующим в фоновом режиме, и отключить ненужные.

Также советуем убрать излишние невостребованные приложения из автозагрузки. Для этого запустите мини–форму «Выполнить», используя сочетание кнопок Win+R, и введите в окне команду “msconfig”. Здесь и будет перечень программ, осевших в автозагрузке.
Если и после такого тестирования ситуация не улучшится, проверьте операционку на вирусы. Если антивирус что-то найдет, вполне вероятно, после очистки все пойдет на лад. Для проверки можете задействовать Avast или CureIt.
В случае неуспеха операции могу посоветовать обновить драйвера на последнюю версию. Найти нужный нам пакет можно на официальном сайте компании-производителя вашего ноутбука. Без установки драйвер-паков, аналогов DriverPackSolution, лучше обойтись.
Наконец, последняя причина, по которой скорость соединения с сетью может быть низкой — это неверная конфигурация маршрутизации. Сбросить эти настройки можно легко и быстро. К тому же, это не окажет никакого вреда общему статусу ОСи. Для сброса параметров запустим режим . Сделать это можно, выполнив правый щелчок на кнопке «Start», и выбрав в перечне нужный нам пункт. После всех описанных шагов на экране появится строка приглашения консольного режима. В командной строке зададим запрос «route -f» , в результате чего соединение с сетью на время исчезнет.
Далее, в следующей строке вводим команду «ipconfig /renew» и нажмем кнопку Enter еще раз. Если ничего из выше описанного не помогло, вместо последней команды задайте запрос «netsh winsock reset catalog» .
К одному из наиболее радикальных методов относится полная переустановка системы, но если вы этого еще не делали, то лучше попросить переустановить операционку кого-то из своих знакомых, дабы не напортачить с настройками. Эта мера, по идее, должна наверняка оказать должный эффект.
Инструкция
Для того чтобы увеличить скорость передачи в сети, а, соответственно, общую скорость работы, необходимо внести изменения в операционной системы. Реестр можно через программу Regedit, которая находится внутри оболочки операционной системы. Нажмите меню «Пуск» и выберите пункт «Выполнить». В открывшемся окне «Выполнить» введите regedit.
Перед вами появится редактор . В левой части окна программы находится дерево каталогов. В этом дереве вам необходимо выполнить следующие действия, открывая каждую папку двойным нажатием левой кнопкой мыши: выберите папку HKEY_LOCAL_MACHINE – SYSTEM – CurrentControlSet – Services – Tcpip – Parameters.
В открывшемся окне необходимо создать новый параметр типа DWORD. Для этого нажмите правой кнопкой мыши на пустом месте правой части окна – выберите значение DWORD. Переименуйте этот параметр в TcpWindowSize. Откройте этот параметр и задайте ему значение = 65535.

После этого создайте второй такой же параметр с именем Tcp1323Opts и значением = 0.

Не открывайте новых страниц во время закачки . Каждый раз, когда вы открываете , перераспределяет в пользу равномерного использования обоими процессами, в следствие этого скорость передачи данных значительно замедляется. Загружайте новые страницы только после того, как будет закончена передача данных.
Имейте ввиду, что большинство файлов можно значительно уменьшить в размерах с помощью архивации. Заархивируйте , предназначенные для передачи через сеть интернет, с использованием максимальной силы .
Видео по теме
Старайтесь не перегружать компьютер дополнительными программами, запущенными одновременно с передачей данных.
Наряду с быстрым и стабильным развитием компьютерной техники повышаются и системные требования к большинству игр, программ и приложений. Самый простой способ решить эту проблему – поменять отдельные элементы компьютера или системный блок полностью. Способ действительно очень простой и эффективный. Но, к сожалению, он требует достаточно больших финансовых затрат. Разработчики программного обеспечения стараются облегчить нам жизнь, позволяя ускорять работу операционных систем, и Windows в частности, программными методами.

Вам понадобится
- учетная запись администратора
- доступ в интернет
Инструкция
В свойствах локального диска C: перейдите во вкладку «сервис» и последовательно выберите пункты «Выполнить проверку» и «Выполнить дефрагментацию».
Установите программу для оптимизации работы системы . Отличными могут послужить программы GameBooster и Advanced System Care. Запустите ASC, откройте пункт « системы », установите галочки на все четыре пункта и нажмите « ». После завершения анализа нажмите « ».
Видео по теме
Желание увеличить скорость интернет-соединения так же естественно, как и желание увеличить количество денег в кошельке. По счастливому совпадению первое вполне может быть следствием второго. Потому что единственный способ увеличит скорость интернета на сколько-нибудь заметное количество килобит – перейти на новый тариф. Все остальные средства, в лучшем случае, помогут вам оптимизировать трафик и скорость закачаки. Что тоже не так уж плохо.

Вам понадобится
- Доступ в интернет
Инструкция
Разумеется, самый простой способ увеличить скорость – картинки, отображение и флэш- . Это легко сделать в настройках. Страницы будут открываться практически мгновенно, а количество потребляемого трафика сократиться в разы. Этот способ хорошо подходит для некоторых совсем уж медлительных , но вот для такой вариант вряд ли желателен. Поэтому и останавливаться на нем подробно не стоит.
Второй способ – использование различных утилит-оптимизаторов. Таких, как Ashampoo WinOptimiser, Auslogics BoostSpeed, DSL Speed или cFosSpeed. Что именно делают эти программы сказать сложно, но после того, как выберите тип соединения и нажмёте «оk» ваш интернет должен стать «оптимизированнее». Заметите вы разницу или нет – сложно сказать. Во многом это зависит от вашей системы, ну и от наблюдательности. Главное понимать,что если пропускная способность канала составляет один Мб/сек, то достичь двух вам никак не удастся.
Различные менеджеры закачек, такие как Download Master, похоже, действительно способны несколько увеличить скорость скачивания за счет разбивания файла . Впрочем, лично мне ощутимой разницы заметить не удалось, а лишние пятьдесят килобит можно списать и на простые скачки скорости. Впрочем, у менеджеров есть и другие . Например, возможность продолжить закачку после обрыва соединения . Очень полезная функция.
Настройте скорость
порта (COM или LPT). Если настроите правильно, то это даст наиболее ощутимую прибавку к скорости . Проделайте следующий путь: Пуск – Панель управления – Производительность и обслуживание – система – оборудование – диспетчер устройств – порты. Разверните список и выберите порт COM1. Кликните на нём правой кнопкой мыши, нажмите свойства и во вкладке «Параметры порта» выберите максимально возможной значение.
После этого проверьте пропускную способность канала. В меню «Пуск» выберите выполнить и введите команду gpedit.msc. Затем проделайте следующий путь: Конфигурация компьютера / Административные шаблоны / Сеть / Диспетчер пакетов QoS / Фоновая интеллектуальная служба передачи (BITS). Там должна стоять отметка « ». Если стоит, то, значит, все в порядке.
Видео по теме
Обратите внимание
Отдельно нужно сказать об отключении службы QOS. Якобы её отключение увеличит скорость на 20%. Большинство специалистов давно охарактеризовали этот способ как «сетевую байку», но многие очевидцы по-прежнему утверждают, что им это очень помогло. Судя по всему, это больше вопрос веры, чем реальной пользы, поэтому прибегать к этому совету, все-таки, не стоит.
Компьютерную мышь изобрели в 1968 году, но в розничной продаже она появилась только 13 лет спустя. Мышь преобразует механические движения в движение стрелки, так называемого курсора, на экране монитора. Скорость реагирования мыши (dpi), а также скорость перемещения у этого устройства может быть разной.

Инструкция
Если dpi задается производителем, то скорость перемещения курсора можно изменить в настройках Windows. Обычно пользователи увеличивают скорость перемещения курсора, чтобы при слабом мыши курсор проходил довольно большое расстояние, или , когда курсор слишком быстро при малейшем прикосновении к мыши что вызывает сложности сфокусироваться на определенном объекте .
Откройте «Панель управления», расположенную в главном меню «Пуск» либо в системной папке «Мой ». В случае необходимости, переключите режим просмотра на «Мелкие значки» (вверху справа) в и найдите ярлык «Мышь». Кликните на него левой кнопкой мыши .Перед вами появится небольшое окно под названием «Свойства: Мышь».
В окне свойств выберите вкладку «Параметры указателя» левой кнопкой мыши . Здесь вы увидите раздел «Перемещение». В нем вы можете задать скорость движения указателя (курсора в виде стрелки) с помощью ползунка.По для стандартной скорости ползунок должен быть перемещен на середину. Также галочку напротив «Включить повышенную точность указателя». После необходимых изменений нажмите кнопку «Применить» и проверьте, устраивает ли вас новая скорость перемещения курсора. Если нет, продолжайте менять позицию ползунка и снова жмите «Применить».Как только оптимальная скорость настроена, нажмите “OK” и закройте панель управления.
Видео по теме
Совет 6: Как увеличить скорость интернета Мегафон 3g модем
Многие пользователи 3G-модемов не очень довольны скоростью доступа в интернет. Для ее увеличения существует несколько методов. К сожалению, некоторые из них требуют определенных финансовых вложений.

Вам понадобится
- Advanced System Care
Инструкция
Естественно, самый логичный способ увеличения скорости доступа в интернет – переключиться на другой тарифный план. Для этого обратитесь в офис вашего провайдера и активируйте тарифный план с более высокой скоростью соединения с интернетом. Данный метод обладает одним значительным минусом – за скоростной тариф нужно больше платить. Если такой возможности нет, то акцентируйте внимание на настройке своего ноутбука, нетбука или компьютера для обеспечения быстрого соединения с интернетом.
Для начала самостоятельно отключите все программы, которые могут использовать интернет-канал. В данном случае речь идет не только о таких «тяжелых» программах, как uTorrent и Skype, но и плагинах, встраиваемых в браузер. Старайтесь вообще запускать как можно меньше приложений, чтобы не нагружать интернет-канал лишними функциями.
Отключите ненужные службы. Ручное выполнение данного пункта приведет к большой потере времени. Поэтому установите специальную программу. В качестве примера изучите утилиту Advanced System Care. Для скачивания программы перейдите на страницу производителя www.iobit.com . Установите утилиту на компьютер (ноутбук). Запустите ее и откройте меню «Диагностика системы». Сделайте пункт «Оптимизация» активным и нажмите кнопку «Сканировать». После завершения анализа состояния операционной системы нажмите кнопку «Ремонт». Откройте меню «Очистка Windows». Активируйте пункты «Удаление шпионов» и «Ошибки реестра». И снова нажмите кнопку «Ремонт»
Видео по теме
Обратите внимание
Не пренебрегайте периодической очисткой реестра и поиском вирусов. Эти параметры также влияют на скорость работы системы.
Полезный совет
Отнеситесь со всей серьезностью к выбору антивируса. Иногда наличие слишком мощной программы сильно замедляет скорость интернет-соединения.
Источники:
- мегафон скоростной интернет
Запустите ваш торрент-клиент. Выделите загруженные файлы, которые предназначены для раздачи. Для этого удерживайте клавишу Ctrl нажатой, нажимая на каждый файл при помощи мышки. После этого нажмите на любой из них правой кнопкой мыши и выберите пункт «Назначить приоритет», а далее «Высокий». После этого войдите еще раз, перейдите по вкладке «Назначить приоритет» и выберите «Ограничить скорость раздачи». Отключите его, установив значение «Неограниченно».
Настройте ограничение передачи, зайдя в меню «Настройка», и далее перейдя в подменю «Конфигурация». Найдите пункт «Предел передачи» и отключите ограничения, сняв галочку на «Ограничивать полосу». Примените сделанные изменения в настройках, нажав на «Применить» и после этого на ОК.
Настройте загрузку канала доступа к сети, чтобы максимально увеличить возможную скорость отдачи. Закройте все программы, использующие подключение к сети, кроме торрент-клиента. Отключите мессенджеры, менеджеры загрузок, а также веб-браузер. Отключите также приложения, работающие в фоновом режиме. Откройте трей и закройте их. Запустите диспетчер задач, после чего отключите программы, имеющие в своем названии update - в данный момент времени эти приложения скачивают обновления. Не запускайте данные приложения до того, как решите прекратить передачу файлов. В случае же, если возникла необходимость использовать браузер, используйте его только с отключенными картинками, а такжес запретом на загрузку flash и java приложений.
Видео по теме
Совет 9: Как увеличить скорость передачи на модеме Мегафон
Использование мобильного интернета Мегафон имеет множество достоинств, в число которых входит возможность доступа к сети в любой точке, находящейся в зоне покрытия оператора. Однако при этом данный вид доступа к интернету имеет сравнительно невысокую скорость . Для исправления этого недостатка необходимо настроить программы, используемые для решения поставленной задачи.

Инструкция
Прежде всего, вне зависимости от поставленной задачи, будь то веб-серфинг либо загрузка файла с использованием торрент-клиента либо менеджера загрузок необходимо отключить все программы, которые так или иначе могут воздействовать на скорость подключения к сети. К ним относятся менеджеры загрузок, торрент-кленты, браузеры, а также приложения, которые могут скачивать обновления. Необходима полная очистка списка приложений, которые действуют на данный момент времени. Закройте как те, которые находятся на панели проводника, так и те, которые находятся в трее. Проконтролируйте их отключение при помощи диспетчера задач, при необходимости вручную отключив процессы, относящиеся к ним.
Для максимально быстрой загрузки файла с помощью менеджера загрузок выставьте максимальное количество одновременных загрузок равным одной и снимите ограничение по загрузке, если оно выставлено. При использовании торрент-клиента настройте его таким образом, что максимальное количество одновременно загружаемых файлов будет равно одному. Кроме этого, отключите ограничение по скорости, если оно стоит. Ограничьте скорость отдачи до одного килобита в секунду. Не запускайте сторонние приложения до завершения загрузки.
Для наиболее быстрого веб-серфинга настройте ваш браузер, что количество сторонних элементов, загружаемых вместе с веб-страницей, будет минимально. К ним относятся картинки, а также java и flash приложения. Вы также можете использовать браузер Opera mini, что является наиболее быстрым и экономичным решением. Специфика данного браузера заключается в том, что перед отправкой веб-страницы на ваш компьютер она проходит через сервер opera.com, где она сжимается, теряя до восьмидесяти процентов своего веса. Изначально этот браузер был предназначен для использования на мобильных телефонах, поэтому для работы с ним вам понадобится установка java эмулятора.
Полезные советы
Нет нечего хуже, чем медленный интернет, который не дает наслаждаться трансляцией матча любимого футбольного клуба или просмотром интересного сериала и фильма.
Если ваш домашний интернет постоянно движется со скоростью улитки, есть несколько трюков, которые помогут справиться с этой проблемой и сберечь ваши нервы.
Вот 7 простых, но действенных и эффективных советов, благодаря которым можно увеличить скорость вашего домашнего Интернета:
Как увеличить скорость домашнего интернета
1. Перезагрузите работу модема или роутера

Часто проблемы с интернетом связаны с тем, что ваш роутер или модем просто нуждается в обычной перезагрузке.
Полностью отключите модем или роутер, отсоединив шнуры питания от обоих устройств, подождите пару минут. Затем включите их снова. Этот простой, казалось бы, трюк, действительно может исправить проблему медленного Интернета.
Как увеличить скорость интернета через роутер
2. Переместите роутер

Нередко мы жалуемся на то, что наш роутер плохо работает.
Но может, все дело в том, что он стоит в неправильном месте? Вполне логично, что если вы поместили роутер куда-то за диван или в другое труднодоступное место, вы просто блокируете сигнал и замедляете WiFi.
Роутер должен находиться в открытом пространстве, поэтому поместите его на возвышенность или в такое место, где сигналы не будут блокироваться различными перегородками.
В идеале будет поместить роутер куда-нибудь повыше. Если это частный дом, то оптимальным вариантом станет чердак или верхний этаж.
Как увеличить скорость интернета WiFi
3. Защите свой WiFi паролем

Вы живете в густонаселенном районе (например, в большом многоквартирном доме)? Тогда вполне логично, что ваш интернет могут воровать.
Если ваш Интернет не защищен паролем, и он вдруг стал медленным, скорее всего, его действительно кто-то у вас одалживает.
Как правило, первым признаком того, что кто-то еще использует ваш WiFi, становится медленная скорость интернета.
Чтобы избежать этой проблемы, обязательно защищайте свой WiFi надежным паролем.
4. Проверьте пропускную способность вашего Интернета

Возможно, кто-то из членов семьи большую часть времени проводит за играми. Такая привычка может замедлить пропускную способность вашего интернета.
Некоторые приложения, такие как видеоигры или такие потоковые службы, как Netflix и ему подобные сервисы, отнимают большую пропускную способность, по равнению с тем же приложением Facebook.
Если это так, и три первых способа не сработают, обратите внимание, что на вашем роутере есть инструмент под названием Quality of Service (QoS), который вы можете использовать для приоритизации конкретных служб.
Поскольку каждый роутер работает по-разному, обязательно изучите инструкцию, чтобы узнать, как настроить QoS именно в вашем конкретном случае.
5. Поменяйте канал

Как и радио, беспроводные роутеры работают на разных каналах и частотах. И если ваш роутер настроен на тот же канал, что и у ваших соседей, вполне возможно, у вас будет слабый сигнал.
Чтобы найти лучшую частоту для вашего Wi-Fi, используйте специальное руководство для пользователя How To Geek.
6. Обновите оборудование

Если в вашем распоряжении роутер, скажет 2010 года, конечно же, вы можете столкнуться с определенными проблемами. Качественная работа интернета будет вызывать некоторые вопросы.
Помните о том, что, чтобы обеспечить быстрое соединение, вы должны работать с новейшим оборудованием. Технический прогресс не стоит на месте, каждый год производители выпускают все новые и более навороченные роутеры.
Убедитесь в том, что ваш роутер не устарел до такой степени, что может тормозить скорость интернета.
7. Купите усилитель интернет -сигнала

Если ваше оборудование обновлено, вы можете расширить диапазон WiFi и, в свою очередь, его силу, купив специальный расширитель диапазона.
Как правило, он стоит недорого, но он отлично усиливает сигнал, тем самым, выводя скорость интернета на новый, более высокий уровень.