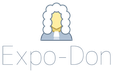Как установить сертификат налоговой на компьютер. Установка через меню «Установить личный сертификат
Много различных мнений вызывают услуги в формате онлайн: кто-то относится с недоверием, кому-то это кажется слишком сложным, а кто-то уже давно и успешно пользуется электронными услугами, экономя свое время, деньги и силы. И первый шаг на пути к продуктивной организации своего времени, бизнеса и даже жизни – получение ключей ЭЦП. Что скрывается под этими магическими буквами, и как их использовать мы расскажем в этом посте.
Что такое ЭЦП?
Электронно-цифровая подпись (ЭЦП) – это аналог собственноручной подписи, который используется для придания электронному документу такой же юридической силы, как если бы этот документ был на бумажном носителе с подписью и скрепленной печатью.
ЭЦП является реквизитом электронного документа, полученного в результате криптографического преобразования информации с использованием электронного регистрационного свидетельства (далее по тексту – Сертификата) и закрытого ключа ЭЦП.
Проще говоря, использование ЭЦП – это полноценная замена собственноручной подписи.
Согласно Закону Республики Казахстан от 7 января 2003 года «Об электронном документе и электронной цифровой подписи » дано понятие «регистрационное свидетельство», которое в международной практике используется как «сертификат» или «сертификат открытого ключа».
Основные понятия, взятые с вышеуказанного закона
- Национальный удостоверяющий центр Республики Казахстан - удостоверяющий центр, обслуживающий участников "электронного правительства", государственных и негосударственных информационных систем;
- регистрационное свидетельство - документ на бумажном носителе или электронный документ, выдаваемый удостоверяющим центром для подтверждения соответствия электронной цифровой подписи требованиям, установленным настоящим Законом;
- владелец регистрационного свидетельства - физическое или юридическое лицо, на имя которого выдано регистрационное свидетельство, правомерно владеющее закрытым ключом, соответствующим открытому ключу, указанному в регистрационном свидетельстве;
- электронный документ – документ, в котором информация представлена в электронно-цифровой форме и удостоверена посредством электронной цифровой подписи;
- электронная цифровая подпись - набор электронных цифровых символов, созданный средствами электронной цифровой подписи и подтверждающий достоверность электронного документа, его принадлежность и неизменность содержания;
- средства электронной цифровой подписи - совокупность программных и технических средств, используемых для создания и проверки подлинности электронной цифровой подписи;
- открытый ключ электронной цифровой подписи - последовательность электронных цифровых символов, доступная любому лицу и предназначенная для подтверждения подлинности электронной цифровой подписи в электронном документе;
- закрытый ключ электронной цифровой подписи - последовательность электронных цифровых символов, известная владельцу регистрационного свидетельства и предназначенная для создания электронной цифровой подписи с использованием средств электронной цифровой подписи.
Какие преимущества дает использование ЭЦП на нашем портале?
Ключевые преимущества при использовании ЭЦП через портал электронного правительства:
- Возможность получения электронных услуг государственных органов в любое удобное для вас время: круглосуточно, семь дней в неделю;
- Возможность подачи электронных обращений в виртуальные приемные государственных органов области и республики. Ссылка на сервис «Электронных обращений» появляется в правом блоке страниц портала после авторизации пользователя.
Обновление ПО
В начале мая 2012 года команда разработчиков Национального Удостоверяющего Центра анонсировала выход модернизированной версии программного обеспечения НУЦ РК.
Целью перехода на использование нового ПО является облегчение установки корневых сертификатов для юридических и физических лиц. Если раньше пользователям было необходимо прибегать к помощи ПО Tumar CSP, что требовало особых усилий при установке и ограничено ОС Windows, то теперь, с новым ПО все обстоит гораздо проще.
Так в чем же отличие?
- Корневой сертификат – сертификат, принадлежащий Центру Сертификации, с помощью которого проверяется достоверность других, выданных центром сертификатов. Для того, чтобы программное обеспечение, например, операционная система или браузер смогли корректно проверить сертификат пользователя, необходимо, чтобы корневой сертификат был предварительно установлен в браузере или в операционной системе.
- Tumar CSP – это программное обеспечение, которое выполняло “внедрение” в операционную систему семейства Windows криптографического алгоритма ГОСТ, который изначально не поддерживается ими. То есть он являлся программным обеспечением для подсистемы криптографии операционной системы, а корневой сертификат – это информация, которой пользуется эта самая подсистема криптографии.
Ранее пользователю приходилось непростым способом устанавливать ПО Tumar CSP. А также, он был привязан к операционной системе Windows, так как полноценно Tumar CSP функционировал только на данной ОС.
Отныне пользователю требуется лишь предустановленный Java, одну из наиболее распространенных ОС (Windows XP/Vista/Seven, Linux) и доступ к сети Интернет.
Более того, весь процесс «Установка ПО – Получение ЭЦП – Получение услуг портала» доступен на Mac OS X. Корневые сертификаты для этой ОС нужно скачивать в чистом виде. Они доступны по этой ссылке .
В этом году планируется реализация соответствующего функционала для ОС Android, далее по плану – поддержка iOS и Windows Mobile.
Сам порядок получения сертификатов изменен не был. Представим его в схематичном виде:
Краткие пояснения процедуры получения сертификата
Повторим описание процесса получения сертификатов НУЦ. На портале есть страница «Получения ЭЦП », на которой кратко описаны шаги и даны ссылки на скачивание необходимого ПО, руководства пользователя и бланков документов. Там приведены все необходимые данные, как для физических, так и для юридических лиц.
Если вы хотите установить сертификат впервые, то советуем скачатьруководство пользователя , где доступно и с иллюстрациями, показаны шаги всего процесса получения сертификата. Вы убережете себя от многих проблем и неполадок, совершая все свои действия согласно этому руководству.
Для наглядности представления всего процесса, начиная с установки сертификатов, заканчивая получением справки популярной электронной услуги, выложу скрины с пояснениями.
Может быть, с одной стороны это будет выглядеть как повтор инструкций, но всё же, это собственный опыт автора в прохождении этого процесса.
Регистрация на портале
Не судите строго, что я осознанно выбрал одну из самых легких в получении услуг, но она действительно была мне нужна:).
Получение справки электронной услуги
После перехода в интерфейс самой услуги, мой ИИН автоматически ввелся в единственное поле, и мне не оставалось ничего, кроме как нажать «Отправить запрос».
После этого вышла страница с сообщением о том, что сертификат не выбран.
Следовательно, если я хочу получить услугу, то мне нужно кликнуть на «Выбрать сертификат». После этого действия, открывается меню выбора файла. Находим папку, куда сохраняли ключи, выбираем тот, который начинается на RSA и нажимаем «Открыть».
Почему я выбрал именно сертификат RSA? Что означают наименования других сертификатов, таких как GOST и AUTH_RSA? Поясню:
- Для старых пользователей, получивших ЭЦП до 30 апреля 2012 года: сертификат GOST – предназначен для подписания запросов, а RSA для аутентификации на портале;
- Для новых пользователей (физ лица), получивших ЭЦП после 1 мая 2012 года: сертификат RSA – предназначен для подписания запросов, а AUTH_RSA для аутентификации на портале;
- Для новых пользователей (юр лица): сертификат GOST – предназначен для подписания запросов, а RSA для аутентификации на портале.
По отличиям:
- GOST – сертификат, созданный по старому криптографическому алгоритму GOST;
- RSA – сертификат, созданный по новому криптографическому алгоритму RSA.
Запомните эту информацию во избежание каких-либо недоразумений в будущем. Если вы, например, при подписании запроса, выберете сертификат для аутентификации, то запрос не будет подписан.
Как показано на следующем скрине, появится маленькое окно, запрашивающее пароль. Тут необходимо ввести пароль по умолчанию (123456), который упоминался при установке ключей.
И вот, вышло то самое, важное окошко с волшебной кнопкой «Подписать».

После подписания, вышла страница результатов моего запроса, которая при обновлении статуса сразу же выдала мне мою долгожданную справку.
Если вы уже один раз выбрали нужный сертификат и ввели пароль, то при получении следующих услуг система его запрашивать не будет и данные вашего сертификата автоматически введутся в систему.
Вот и всё! Если действовать по инструкции – то никаких затруднений в использовании электронных услуг не будет. Все доступно и понятно.
И вообще, наличие сертификата и доступа к порталу – это действительно удобно.
Имея у себя на компьютере установленный сертификат, на получение этой справки у меня ушло всего 2 минуты. А представьте себе, сколько времени я потратил бы, чтобы сходить за ней в ЦОН. Явно больше чем 2 минуты!
Важно! Для того, чтобы проверить подлинность электронных справок, полученных с портала, используйте сервис проверки документов . А также, через сервис проверки чеков можно удостовериться в том, что онлайн-оплата проведена через портал, терминал БТА банка или «Кабинет налогоплательщика».

Здравствуйте дорогие читатели блога сайт!
Многие мои знакомые часто работают с ЭЦП (электронная цифровая подпись), но мало кто из них может сам установить ключ эцп. Поэтому я решил написать данную статью, чтобы народ с этой статьей чувствовал себя смелее и быстрее научились устанавливать эцп на компьютер, да и сэкономили время в будущем. Сразу хочу обратить внимание, что название темы может быть похоже на , так что можете выбрать что вам нужно. Итак, начнем.
Перед установкой цифровой подписи (ЭЦП) обязательно убедимся, что у вас уже установлена программа КриптоПро, и если так, то можем смело продвигаться дальше. Если вы не знаете как проверить, то зайдите в панель управления своего компьютера и поищите там надпись КриптоПро CSP, если такой не нашли, тогда пройдите к установке программы .
Внимание: С 2019 года все выпущенные ЭЦП производятся по ГОСТу 2012 года. С ними может работать только Крипто Про 4 версии и выше. Таким образом, если у вас стоит версия 3.6 или 3.9, то её официально можно обновить до 4-ой версии. Предыдущие версии Криптопро могут работать только с ключами ЭЦП на компьютере со старыми ключами, выпущенными до конца 2018 года.
Подготовка к установке эцп на компьютер
В я писал об установке программы Крипто про, но этого мало, для полного счастья должны быть установлены драйвера рутокен или JaCarta, а у некоторых и то и другое. Это в зависимости от того, какой у вас ключ (ЭЦП). Это необходимо для того, чтобы ваша эцп была видна для Криптопро, т.е. чтобы компьютер «видел» ваш ключ.
После того, как мы убедились, что у нас установлены Крипто про и нужные драйвера, далее нам требуется установить эцп на компьютер.
Установка эцп в Криптопро
Открываем панель управления, выбираем ярлык Crypto Pro и после открытия программы выбираем вверху окна раздел СЕРВИС .
В этом окне нажимаем на кнопку посередине ПРОСМОТРЕТЬ СЕРТИФИКАТЫ В КОНТЕЙНЕРЕ.

Если у вас две, три и более строчек, значит в Ваш компьютер вставлено несколько ключей, тут не пугайтесь и выбирайте какой-нибудь из них (можно выбирать по одному сверху вниз), далее вы прочитаете кому принадлежит данный ключ и если это не тот, что Вам нужен, вы путем перебора выберете нужный.


В следующем открывшемся окне снизу нажимаете на кнопку УСТАНОВИТЬ СЕРТИФИКАТ.

Тут просто нажимаем ДАЛЕЕ, но хочу заметить, что сертификат сохраняется в разделе ЛИЧНЫЕ, так в принципе и должно быть. Но если вы устанавливаете КОРНЕВЫЕ СЕРТИФИКАТЫ, то нужно выбрать для сохранения именно папку КОРНЕВЫЕ СЕРТИФИКАТЫ УДОСТОВЕРЯЮЩЕГО ЦЕНТРА.

Затем появляется окно, которое сообщает о успешной записи ключа на ваш компьютер и на этом установка ключа эцп криптопро завершена.
Как вы заметили установить новую эцп на компьютер не так уж и сложно! К тому же, теперь вы знаете как можно самостоятельно установить эцп на компьютер и сможете помочь знакомым и друзьям в данной проблеме.
Удачи в установке эцп в Криптопро!
Если вы не смогли сами установить эцп, то можете обратиться в скайп Sergo2003 за платной помощью установки ключа(стоимость установки 500р).
Похожие записи
На сегодняшний день, когда практически весь документооборот становится безбумажным, подписание документов с помощью — обыденное дело.
В сфере государственных закупок электронной подписью подписывают поданные заявки. Это дает заказчикам гарантию, что они имеют дело с реальными участниками. Также контракты, которые заключаются по итогам госзакупок, вступают в действие только после визирования с помощью ЭЦП.
Также цифровая подпись необходима в таких ситуациях:
- Отчетность для контролирующих органов. Можно сдать ее в электронном виде таким службам, как ФНС, Росстат, ПФР и ФСС. Это значительно упрощает передачу информации и повышает правильность: большинство сервисов предлагают автоматическую проверку на ошибки.
- Электронный документооборот (ЭДО). Одно из самых распространенных применений, так как подписанное таким способом письмо соответствует бумажному с печатью и визой. Позволяет перейти на безбумажный документооборот как внутри компании, так и за ее пределами.
- Государственные услуги. Гражданин РФ может визировать подаваемые заявления в ведомства через портал госуслуг, участвовать в общественных инициативах, пользоваться личным кабинетом на сайте ФНС, даже оформлять кредит.
- В качестве доказательств можно использовать счет-фактуры, договоры, официальные письма, подписанные электронно. Согласно АПК РФ, такой документ является аналогом бумажного с собственноручной визой.
Какие бывают электронные подписи
ЭЦП — это «штамп», который позволяет идентифицировать ее владельца, а также удостовериться в целостности подписанного документа. Типы ЭЦП и порядок их оформления утверждены . Он установил, что подписи бывают трех видов:
- Простая. Распространена для подписания писем или спецификаций, подтверждается с использованием паролей, кодов и иных средств, чаще всего используется в системах корпоративного ЭДО.
- Усиленная . Получается в процессе криптографической обработки информации и использования закрытого ключа. Позволяет установить, кто подписал документ, а также факт внесения изменений после подписания.
- Усиленная . Аналогична неквалифицированной, но для ее создания и проверки используются наработки криптозащиты, сертифицированные ФСБ РФ. Такие ЭП выдаются только аккредитованными
Завизировать документ можно несколькими способами. Рассмотрим наиболее часто встречающиеся.
Подписываем с помощью программного комплекса «КриптоПРО CSP»
Как подписать электронной подписью документ Ворд (MS Word)
1. Открываем нужный файл, жмем в меню «Файл» — «Сведения» — «Добавить электронную подпись (КРИПТО-ПРО)».
2. Выбираем нужную ЭП, добавляем комментарий, если нужно, и жмем «Подписать».

3. Если нет ошибок, то система показывает окно с успешным подписанием.

Если установлен плагин КриптоПРО Office Signature
1. Открываем нужный файл, выбираем «Файл», затем — «Добавить цифровую подпись».

2. Аналогично предыдущему варианту, выбираем необходимую ЭП, добавляем, если нужен, комментарий и жмем «Подписать».

3. Если нет ошибок, то система показывает сообщение, что документ успешно подписан.

Как подписать электронной подписью документ PDF (Adobe Acrobat PDF)
1. Открываем необходимый PDF-файл, нажимаем на панели «Инструменты» и видим ярлык «Сертификаты». Выбираем его.

2. Нажимаем на «Поставить цифровую подпись» и выбираем область на файле, где будет располагаться отметка о подписании.

4. Откроется окно с предварительным видом штампа. Если все верно, то нажимаем «Подписать».

5. Система выдаст оповещение об успешном подписании. На этом все.
Подписание программным комплексом «КриптоАРМ»
При таком способе есть возможность шифрования всех современных форматов, а также архивов.
Итак, разберемся, как подписать документ ЭЦП с помощью «КриптоАРМ».
1. Открываем программу «КриптоАРМ» и выбираем самый первый пункт действий — «Подписать».

2. Внимательно изучаем инструкцию Мастера созданий ЭП. Нажимаем «Далее».

3. Жмем на «Выбор файла», переходим к нужному файлу, щелкаем по нему и жмем «Далее».

4. Выбираем подписываемый файл, нажимаем «Далее».

5. Видим окно «Выходной формат». Если нет обязательных требований, то кодировку оставляем как есть. Можно сохранить в формат ZIP (для отправки по e-mail) или выбрать место сохранения конечного результата. Жмем «Далее».

6. В «Параметрах» можно выбрать свойство, добавить комментарий, а также выбрать присоединенную ЭП (присоединяется к исходному файлу) или отсоединенную (сохраняется отдельным файлом), а также дополнительные параметры по желанию. Когда все готово, жмем «Далее».

7. Теперь необходимо выбрать сертификат, для этого жмем «Выбрать», указываем необходимый сертификат и жмем «Далее».

8. На следующем этапе видим итоговое окно с кратким описанием данных. Если в следующий раз файлы будут подписываться в таком же порядке, то можно сохранить профиль. Жмем «Готово».

9. Если нет ошибок, то система выдаст сообщение об успешном подписании.
Внедрение современных средств идентификации личности — огромный шаг в развитии электронного документооборота. Многие считают, что развитие подобного направления не имеет практического смысла, что использование подобных средств необходимо лишь небольшому количеству пользователей и ничто не превысит простую подпись в надёжности и удобстве, но это далеко не так.
Электронная цифровая подпись позволяет определить достоверность личности при цифровом документообороте, что существенно повышает его эффективность и позволяет экономить время и деньги.
Электронная цифровая подпись (или ЭЦП) — это, по сути, электронный реквизит , который позволяет защитить цифровую версию какого-либо документа от подделки. Законодатель определяет ЭЦП как аналог собственноручной подписи, который используется с целью идентификации личности при электронном документообороте.
На практике используется несколько вариантов ЭЦП.
Не содержит элементов криптографической защиты. Безопасность обеспечивается путём использования логина, пароля и кодов подключения.
В целом, используется только для фактической идентификации пользователя, но не используется для защиты конкретного документа.
Такая подпись всё же может заверять документы, однако, для этого необходимо выполнение определённых условий :
- добавление в конкретный документ;
- использование соответствует внутренним правилам документооборота;
- наличие данных о личности отправителя файла.
Неквалифицированная относится к усиленной подписи, но степень её защиты меньше, чем у квалифицированной. Однако, в данном случае уже используются криптографические методы защиты. Использование такой подписи позволяет не только подписать документ, но и внести в него изменения с последующим их подтверждением.
Квалифицированна я считается наиболее защищенным вариантом. Используются криптографические методы защиты, подтверждение которых производится специальными органами. Использование на практике сложно, но при этом есть несомненный плюс — надёжность. Подключить такую подпись можно только в специальном удостоверяющем центре.
При подписи такой печатью документ приравнивается к бумажному аналогу, подписанному должностным лицом, с наличием специальной печати.
Методы, сервисы и результаты проверки
Использование ЭЦП, несомненно, практично и удобно. Однако, каждый пользователь должен обладать навыками проверки ее достоверности, что обезопасит от возможных нарушений со стороны контрагентов .

Произвести проверку не составляет особого труда. Для этого достаточно воспользоваться одним из нескольких сервисов. Так, можно проверить подлинность документа, подписанного с помощью ЭЦП, путём его загрузки на сайт crypto.kontur.ru .
Этот сервис позволит быстро произвести анализ документа и получить результат. Для его использования необходимо соответствующим образом настроить компьютер, но это не сложно, нужно лишь следовать инструкции сайта.
Если самостоятельно установить ЭП на компьютер не получается, стоит обратится к удостоверяющим центрам. По окончанию их работы составляется акт установки средства электронной подписи.
Второй сервис, предоставляемый порталом Госсуслуг, также не представляет сложности в использовании. По ссылке www.gosuslugi.ru/pgu/eds можно загрузить файл, подписанный ЭЦП, и сервис произведёт проверку его подлинности.
С помощью сервиса www.iecp.ru/ep/ep-verification можно проверить уже не документ, а саму подпись. Необходимо загрузить файл соответствующего формата, система проверит:
- Срок действия сертификата.
- Не находится ли подпись в списке отозванных.
- Принадлежит ли ЭЦП к числу, выданных именно аккредитованными центрами.
Самый популярный способ проверки — это проверка через портал Госуслуг. Однако, существует ещё множество сервисом, которые примерно одинаковы по своей эффективности.
В целом, методы проверки можно разделить на два типа :
- Проверка документа, подписанного ЭЦП.
- Проверка самой ЭЦП.
Для обеспечения наибольшей эффективности рекомендуется использовать оба метода. К тому же, периодически необходимо проверять и саму ЭЦП с целью исключения её недействительности.
Ещё один способ проверки ЭЦП — это установка соответствующей программы на ПК. Как правило, используется КриптоПро из-за множества полноценных функций для работы с ЭЦП.
Результат любой проверки — подтверждение или неподтверждение подлинности ЭЦП или документа, ею подписанного. Такие сервисы просто необходимо использовать для работы, так как они в полной мере позволяют обеспечить безопасность электронного документооборота.

В случае, если работа посредством производится на постоянной основе, то рекомендуется использование программного обеспечения от КриптоПро.
Как установить ЭЦП
Чтобы установить ЭП на ПК, потребуется загрузить соответствующее ПО и следовать инструкции.
Программы
В первую очередь, нужно инсталлировать на компьютер программу КриптоПро CSP . Далее:
- Запустить программу любым из способов. Как вариант — открыть Панель управления, меню «Программы» и найти там нужное, либо найти её через поиск, если месторасположение не известно. Запуск производится от имени администратора.
- После запуска программы появится окно, в котором необходимо найти вкладку «Сервис».
- Далее ищём меню «Просмотреть сертификаты в контейнере».
- Появляется окно «Обзор», в котором можно ознакомиться с информацией по поводу имени контейнера и считывателя. Нажимаем Ок.
- В следующем окне «Сертификаты в контейнере закрытого ключа» не нужно производить никаких действий. Просто пропускаем его, нажав Далее.
- Появится окно с данными пользователя. Нужно выбрать «Свойства».
- Устанавливаем новый Сертификат, для этого выбираем «Установить сертификат».
- В следующем окне ничего не производим и просто жмём «Далее».
- Далее нужно выбрать пункт «Поместить все сертификаты в одно хранилище», для этого жмём «Обзор» и выбираем папку «Личное».
- Последний шаг — нажимаем «Готово».

Плагины
Существует также полезный плагин от КриптоПро, который позволяет производить создание и проверку подписи на веб-страницах. КриптоПро ЭЦП Browser plug-in может работать с любым современным браузером, включая Хром и Яндекс.
Многие считают, что для работы с ЭЦП обязательно использовать Internet Explorer, но это не так. Достаточно, чтобы интернет-обозреватель поддерживал Java.
Данный плагин позволяет:
- Подписывать документы для электронного документооборота.
- Заверять данные веб-форм.
- Заверять любые файлы, отправляемые с компьютера пользователя.
- Подписывать сообщения.
 С помощью плагина можно проверить как обычную ЭП, так и усовершенствованную. Важный плюс в том, что он распространяется совершенно бесплатно.
С помощью плагина можно проверить как обычную ЭП, так и усовершенствованную. Важный плюс в том, что он распространяется совершенно бесплатно.
Для установки плагина не потребуется никаких особых навыков, всё происходит в автоматическом режиме. Нужно лишь запустить файл установщика, затем выбирать «Выполнить», «Далее» и «Ок». Программа всё сделает сама.
Если возникнут какие-либо трудности с установкой или эксплуатацией программы, то всегда можно обратиться за помощью в компанию, где подпись приобреталась. В большинстве случаев они дают подробные инструкции и оказывают помощь в телефонном режиме.
Настройка и активация
Для полноценной работы ЭЦП требуется её правильная настройка и активация. Для этого необходимо, кроме установки программы КриптоПро и соответствующего плагина, установить ряд системных программ и драйверов , которые и обеспечат стабильную работу.
- В первую очередь устанавливаются драйвера Рутокен. Для этого необходимо запустить файл установщика, перед этим изъять электронный идентификатор из USB. После запуска следовать инструкции программы.
- После установки следует перезагрузить компьютер и подключить идентификатор. Система автоматические его обнаружит.
- Далее устанавливается КриптоПро CSP. Этот шаг был описан в предыдущем разделе.
- После данных манипуляций необходимо установить корневой сертификат. Его нужно скачать с сайта удостоверяющего центра. После чего нужно найти среди скачанного файл cacer.p7b, кликнуть на него мышью, правой кнопкой, и выбрать «Установить сертификат». Жмём далее, затем выбираем «Поместить сертификаты в одно хранилище», затем «Обзор» и выбираем «Доверенные корневые центры сертификации». Затем «Далее» и «Готово».
- Если появится всплывающее окно, то необходимо будет несколько раз нажать «Да», затем «Ок».
- Следующий шаг — установка личного сертификата. Жмём на Пуск и ищем КриптоПро CSP. Выбираем «Сервис» и «Просмотреть сертификаты…», после чего «Обзор». Выбираем и принимаем. После принятия появится всплывающее окно, в котором следует ввести пин-код электронного носителя, после чего нажимаем «Установить».
- Следующий важный шаг — привязка ключа к сертификату. Как правило, она происходит в автоматическом режиме, если нет, то следует руководствоваться указаниям удостоверяющего центра.
- Следует также установить CAPICOM, которая бесплатно распространяется на сайте Макрософт. Файл установщика нужно запустить и следовать инструкциям.
Правильная настройка работы электронной подписи позволит избежать множества проблем. Поэтому все шаги нужно проделать предельно внимательно. При возникновении каких-либо вопросов лучше лишний раз обратиться в удостоверяющий центр.
Подробную инструкцию по установке и активации программы КриптоПро можно найти ниже.
Частые вопросы
Насколько надёжно использование ЭЦП?
Надёжность применения электронной подписи находится на достаточно высоком уровне, обычная ЭЦП приравнивается к собственноручной подписи. Взломать систему практически невозможно, а шанс её подделки гораздо ниже, чем шанс подделки собственноручной подписи.
Актуально ли получение ЭП физическому лицу?
ФЗ может использовать подпись при любом электронном документообороте. Кроме того, использование такой подписи значительно расширяет возможности портала государственных услуг.
Сколько стоит ЭЦП?
Стоимость электронной подписи не очень высока. Физическому лицу она обойдётся примерно в 1000 рублей, максимальная стоимость для ЮЛ — до 2500 рублей.
Как установить и настроить Рутокен, вы узнаете из данного видео.
«Как подписать ЭЦП документ Word ?» — этот вопрос нередко возникает у пользователей, которые впервые сталкиваются с необходимостью поставить электронную подпись. О том, как правильно установить ЭЦП на компьютер и подписать с ее помощью документы, будет рассказано в этой статье.
Как установить ЭЦП на компьютер?
Прежде чем рассматривать вопрос о том, как подписать ЭЦП документ Word, нужно разобраться, как установить на компьютер сертификат ЭЦП. Первое, что потребуется для инсталляции ЭЦП на компьютер, — это наличие уже установленной программы «КриптоПро». Зайдя через меню «Пуск» в панель управления, двойным щелчком левой клавиши мыши по соответствующей иконке открываем «КриптоПро».
Далее появится окно: в нем необходимо выбрать вкладку «Сервис», в которой есть пункт «Посмотреть сертификаты в контейнере». Кликнув указателем мыши на данном пункте, можно открыть окно, содержащее строку имени ключевого контейнера и кнопку «Обзор». После нажатия этой кнопки появится окно «КриптоПро CSP». В нем должен быть указан список контейнеров пользователя, в котором нужно выбирать необходимый, нажать «OK» и вернуться в предыдущее окно, уже содержащее имя контейнера.
Теперь, ничего здесь не меняя, нажимаем «Далее». Появится окно, в котором будет содержаться информация о пользователе, серийном номере и т. д. Необходимо кликнуть кнопку «Свойства» и во вновь возникшем окне под названием «Сертификат» нажать кнопку установки сертификата. Это действие приведет пользователя в окно «Мастер импорта сертификатов», содержащее необходимую для прочтения информацию. Ознакомившись с ней, жмем кнопку «Далее».
Новое окно предоставит выбор хранилища. Галочку надо поставить на пункте «Поместить все сертификаты в следующее хранилище». Появится окно хранилищ: в нем нужно выбрать «Личное» и нажать «OK». Сертификат ЭЦП уже установлен, для завершения процедуры требуется нажать кнопку «Готово». Теперь стало возможным подписывать документы электронной подписью.
Как подписать ЭЦП документ Word?
Теперь расскажем подробно о том, как подписать ЭЦП документ Word версий 2003, 2007, 2010. Итак, «КриптоПро» и сертификат ЭЦП установлены, текстовый документ создан, оформлен и отредактирован, дело осталось за подписью. В разных версиях этой программы действия по подписанию электронного документа будут различаться:
- Для Word 2003:
На панели инструментов нажимаем последовательно: «Сервис» — «Параметры» — «Безопасность». Далее выбираем: «Цифровые подписи» — «Добавить». В появившемся списке выбираем пользователя, ЭЦП которого необходима, и нажимаем «ОК». После этих действий в нижнем правом углу документа появится значок, говорящий о том, что документ подписан. - Для Word 2007:
Нажать кнопку Office, расположенную в верхнем левом углу, затем — «Подготовить» — «Добавить цифровую подпись», после чего остается выбрать необходимый сертификат подписи и подтвердить выбор. - Для Word 2010:
Меню «Файл» — «Сведения» — «Добавить цифровую подпись», после чего нужно сделать выбор необходимого сертификата подписи и подтвердить выбор.
Как подписать ЭЦП файл pdf?
Итак, мы узнали, как подписать ЭЦП документ Word, но нередко возникает необходимость проставления подписи и на файлах с расширением pdf (Adobe Acrobat). Для этих целей был специально создан продукт «КриптоПро PDF», необходимый для создания и проверки подписей в pdf-файлах. Установка этой программы не вызовет трудностей, главное — следовать указаниям инсталлятора.
После входа в программу (к примеру, Acrobat) необходимо настроить возможность проставления подписи. Для этого открываем пустое окно программы, входим в меню «Редактирование», выбираем «Установки» и «Категории». Далее находим раздел «Подписи» и переходим в «Создание и оформление», где необходимо нажать кнопку «Подробнее».
В появившемся окне необходимо выбрать метод подписания документа (т. е. CryptoRro PDF и формат «подписи по умолчанию»). Также нужно установить флажки на полях, которые отражают информацию о подписи и ее свойствах. Данное окно имеет в том числе строку о разрешении просмотра предупреждений документа и строку запрета на подписание — тут надо отметить «Никогда».
Далее идет раздел «Оформление»: выбираем «Создать» и в появившемся окне вводим заголовок подписи — ее будущее отображение в списке. Для добавления личной подписи необходимо установить переключатель на «Импортировать графику» и нажать «Файл», после чего выбрать сохраненную графическую подпись, которая будет добавлена к сертификату.
Теперь для добавления подписи к созданному документу на панели инструментов надо нажать «Подписание», затем кликнуть пункт «Мне нужно поставить подпись» и выбрать «Поместить подпись». После этого появится окно сертификатов, в котором нужно выбрать необходимый и нажать «OK».