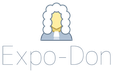Как профессионально отредактировать фотографию в фотошопе. Основы обработки фотографий
Лайкнуть
Лайкнуть
Твитнуть
Фотографии бывают разными
Adobe Photoshop - мощная программа, позволяющая делать фантастические вещи с графикой. Бытует мнение, что справиться с ним можно только после долгого обучения. Я же считаю, что достаточно знать результат действия основных инструментов, остальное придет с опытом. Чтобы получить базовые знания, достаточно прочитать любую из Можете , авось что подскажу или проведу обучающие уроки (естественно, не за «спасибо»).
Обычно в первых двух-трех главах любого учебника по Фотошопу содержатся самые необходимые знания - информация о том, какие есть инструменты в программе. Остальное - наработка опыта. Здесь поджидает засада - для примера авторы книг используют фотографии четкие и яркие, без артефактов сжатия и сделанные на профессиональную камеру. Объекты на них выделяются легко, цвет редактируется тоже.
Учиться по книгам можно и нужно, следует лишь понять: примеры фотографий в книгах - идеализированные. Они лишь показывают то, что можно сделать. Чтобы обрабатывать то, что делается на любительский фотоаппарат в условиях недостатка освещенности, когда фотографа толкают под руку и нет точки опоры, требуется много практики и терпения.
Подготовка
Предположим, что базовые знания у вас есть, желание обрабатывать тоже. Так как моя заметка - о коррекции фотографий, понадобится фильтр-шумодав. Это единственная функция, с которой Фотошоп не способен справиться сам. Я рекомендую Ximagic Denoiser. Это платный фильтр, без покупки запускается с 5-секундной задержкой и имеет ограничение - нельзя использовать в Actions (записи действий для обработки фотографий в автоматическом режиме).
У меня английская версия Photoshop CC, но вы можете использовать старые версии. Если у вас русская, всегда можно перевести надписи из моей статьи онлайн-переводчиком.
Моя классификация качества фотографий
Терминология может отличаться от вашей. Это нормально.
Высокое качество. Фотографии сделаны на зеркальную камеру или хорошую псевдозеркалку. Если сохранены в формате RAW - вообще замечательно, потому что можно легко манипулировать яркостью, детализацией. Советы ниже применимы и к ним, но не увлекайтесь - все нужное в фотографии уже будет, изменения убивают качество.
Среднее. Если фотография сделана камерой дорогого телефона или «мыльницей», нужно усилить малозаметные детали и скрыть шум. Если фотограф неопытный - повернуть, обрезать фотографию.
Низкое. Большинство таких фотографий делаются спонтанно в попытке запечатлеть что-то интересное под вопли «Ты заснял, ты заснял?!». Над ними тоже можно поработать. Сделаны на телефон или дешевый цифровой фотоаппарат. Фотографии размыты, детализация никакая.
Шаг 1. Осветляем/затемняем
Осветление фотографии помогает выявить детали в темных участках. Затемнение поможет, если есть слишком яркие участки (засветы). Для примера я взял фотографию, сделанную не на самый лучший фотоаппарат:

Меню Image - Adjustments - Shadows/Highlights:

Двигая ползунки, можно понять, какой параметр за что отвечает. В данном случае я установил следующее:
- Color в +5 , чтобы цвета не приобрели кислотную яркость.
- В разделе Highlights значение Amount в 4% , чтобы небо стало чуть темнее. Удобно для борьбы с «засветами», затеняет светлый фон.
- В разделе Shadows настройки осветления теней. Radius отвечает за то, сколько пикселей вокруг темных участков будет осветлено и затемнено. Tone - ширина диапазона теней. Грубо говоря, чем больше значение Tone , тем более яркие участки изображения будут приниматься Фотошопом за тень. Amount - сила осветления.
Теперь люди справа внизу фотографии стали видны. Появился и цифровой шум, ранее прячущийся в темных участках изображения, с ним будем бороться позднее.
Шаг 2. Кривые - корректируем цвет
Недостаточно просто осветлить фотографию. Нужно поправить цветовой баланс.
Предлагаю самый быстрый метод. Он не позволит тонко настроить цвета, но безусловно сделать фотографию более естественной.
Открываем Кривые - Image - Adjustments - Curves:

Велик соблазн нажать кнопку «Auto» для быстрой подстройки изображения, но я настоятельно рекомендую забыть про существование этой кнопки. Сделаем все вручную:
Метод 1 - на фото темные участки, окрашенные в оттенки, например, красного (на фото из моего примера такого нет):
- Сначала выбираем пипетку №1 для выбора черной точки и щелкаем по самому темному участку фотографии. Черный цвет на фотографии станет нормальным черным. Если фото стало слишком темным, пощелкайте в темной зоне еще - возможно, вы выбрали слишком яркий пиксель. В любом случае эффект можно будет ослабить.
- Затем пипеткой №3 щелкаем по пикселю, который должен быть белым. Не всегда можно попасть по тому светлому пикселю, благодаря которой цвета фото нормализуются.
- Нажимаем OK в окне Curves . Если цвета стали слишком «кислотными» или фото слишком темное (светлое), нажимаем Edit - Fade Curves… и двигаем значение Opacity влево, чтобы снизить силу примененного эффекта.

Метод 2 - яркость фотографии идеальна, но с цветами проблемы - много красного/синего/другого оттенка.
Чаще всего бывает, когда фотографируют в помещениях с режимом фотоаппарата «Авто» - баланс белого подбирается неправильно.
В окне Curves выбираем только пипетку №2 и щелкаем по участкам фотографии, которые должны быть нейтрального серого цвета. Получается далеко не с первого раза, иногда нужно щелчков 20 по разным участкам фотографии, но итог великолепен - цвета на фотографии будут естественными.
Методы 1 и 2 можно совместить.
Метод 3 - усиливаем цвета и меняем оттенок в режиме Lab Color.
На фотографии выше недостает оттенков. Фото делалось на закате и небо окрасилось в оттенки от голубого до розового, чего на фото не видно. Причина проста: фотокамера не может заснять столько цветов, сколько видит глаз.
Можно воспользоваться трюком, который я подсмотрел в книге Дэна Маргулиса «Photoshop LAB Color. Загадка каньона и другие приключения в самом мощном цветовом пространстве»:
- Image - Mode - Lab Color. Таким образом мы переключимся в цветовой режим Lab - мощнейшее средство Фотошопа для манипуляций с цветом и яркостью по отдельности. Некоторые профессионалы отказываются использовать этот режим, потому что немного (на доли процента) искажаются цвета. В нашем случае это совершенно не имеет значения, пользоваться можно.
- Image - Adjustments - Curves. В окне выбираем по очереди цветовые каналы a и b , ставя вот такие настройки:

Канал a просто стягиваем

Канал b стягиваем и сдвигаем центр влево
Что дает симметричное стягивание каналов a и b ? Если сдвинуть их на одинаковое расстояние, слабые цвета станут более насыщенными, в то время как насыщенные не изменятся. Идеально для усиления цвета моря, неба, всего однообразного. Сдвигать можно сильнее, чем на скриншотах ниже, но не переборщите - кислотные цвета никому не нравятся. Кстати, если вы не видите разницы между стандартными значениями a и b, стянутыми так, как на моих скриншотах - у вас плохой монитор.
Сдвиг центра кривой канала добавляет определенный оттенок. Возможно, в вашем случае нужно сдвигать центр канала a и не влево, а вправо.
Третий метод можно использовать либо вместе , либо вместо первых двух.

В небе стали заметны оттенки, особенно в левой нижней части фотографии.
Шаг 3. Повышаем контраст
Метод 1 - простой.
1. Если работали в режиме Lab, сделайте Image - Mode - RGB Color.
100% View - 100% или Ctrl+1.
3. Делайте копию слоя с фотографией:

4. Назначьте новому слою, который будет над фоновым, режим смешения Overlay:

Фотография станет темнее - ничего страшного.
5. Применяем фильтр к созданному слою: Filter - Other - High Pass:

Малое значение Radius позволяет усилить резкость, большое - контраст. Обычно для усиления контраста нужно значение Radius между 30 и 80 пикселями в зависимости от размера фотографии.
6. Ослабляем действие фильтра с помощью регулировки прозрачности слоя (Opacity ), к которому применен фильтр. На скриншоте выше понятно, что фотография стала слишком контрастной. Сделаем эффект слабее:

Благодаря усилению контраста фотография стала более объемной:

Метод 2 - мудреный, но мне нравится больше.
Возможно, вы заметили, что в принципе контраст на фотографии выше повысился не сильно, зато стала сильнее заметна засветка над крышей дома слева. Неужели повышать контраст без искажения цвета нельзя? Конечно, можно:
1. Если не делали раньше, сделайте Image - Mode - Lab Color.
2. Поставьте масштаб изображения в 100% (один к одному с пикселями монитора): View - 100% или Ctrl+1.
3. В палитре слоев Layers щелкните по слою Lightness. Изображение станет черно-белым, потому что отобразится только яркость изображения. Включите видимость всех каналов:

Выбран только канал яркости, но включена видимость их всех
4. Теперь нужно запустить фильтр повышения резкости: Filter - Sharpen - Unsharp Mask:

Фильтр Фотошопа Unsharp Mask создает светлые и темные зоны на тех участках фотографии, где стыкуются яркие и темные пиксели. Это удобно, потому что можно не только усиливать резкость, но и грамотно повышать контраст. Нужно лишь установить побольше значение Radius. Описание настроек:
- Amount - сила применяемого эффекта.
- Radius - ширина ореола осветляемых и затемняемых пикселей.
- Threshold - степень защищенности неконтрастных участков фотографии от изменений.
Установите Amount на максимум и начнете изменять Radius и Threshold. Тогда вы поймете, как действует фильтр.
В данном случае я установил для фотографии Radius в 13,2 пикселя и Amount в 31% . Мне приглянулись именно такие параметры, подошло для усиления теней на лодке. Спустя пару десятков обработанных фотографий и вы тоже сможете на глаз определять, какие параметры выставить для лучшего результата.

Чтобы понять, что изменилось, сравнение самого проблемного участка:

Другие варианты усиления контраста
Одни и те же действия можно делать по-разному. Например, в режиме RGB вызвать Curves и сделать S-образную кривую всех каналов. Или просто Image - Adjustments - Brightness/Contrast. Я предпочитаю использовать Unsharp Mask в цветовом пространстве Lab из-за того, что тогда цвета искажаются меньше, чем если бы я повышал контраст в режиме RGB (повышения резкости это тоже касается).
Шаг 4. Убираем шум
Осветление, затем повышение контраста сильнее выявили цифровой шум, который так и лезет в глаза. Детали из-за шума искажены, лицо рыбака похоже на чудовищную маску:

Рыбак - Джейсон Вурхиз?
К сожалению, Фотошоп не обладает эффективными средствами подавления шума. Поэтому нужен отдельный плагин-фильтр. Я пользуюсь Ximagic Denoiser. Еще хорошие плагины - Imagenomic Noiseware и Topaz Denoise, оба платные.
Убираем цветовой шум
Сначала нужно убрать цветные пятна. Filter - Ximagic - XiDenoiser (надеюсь, вы его установили?):

Цветные пятна на воде пропали
Как с ним работать:
- Ставьте Working - YCbCr или Lab (результаты почти одинаковые).
- Denoise - Color denoise (устранение цветового шума).
- Learn radius - не больше 9 , Compare radius - не больше 3 (при значениях больше результат почти не улучшится, зато фильтр станет работать медленее раз в 10).
- Двигайте ползунок Spatial sigma и жмите Partial preview - в окне предпросмотра будет результат. Все ваши попытки сохраняются в списке, поэтому можно вернуться к самому лучшему результату щелчком мыши.
- Когда результат устроит, жмите OK и ждите полной обработки.
Цветные пятна должны пропасть. Слишком высокие значения Spatial sigma сильно сглаживают цвета, не переусердствуйте.
Лицо рыбака по-прежнему напоминает хоккейную маску, да и в целом фотография «мохнатая». Нужно убрать яркостный шум так, чтобы не исчезли детали изображения.
2. Опять запускайте XiDenoiser , настройки будут другими (вместо Color denoise - Std denoise ):

3. Learn radius и Compare radius по-прежнему не больше девяти и трех. Регулируем значение Spatial sigma. Нужно убрать самый мелкий шум, поэтому Spatial sigma вряд ли будет больше 30 .
4. Применив фильтр, дублируем нижний слой еще раз и делаем его выше всех. Снова запускаем XiDenoiser , только значение Spatial sigma ставим в два раза больше предыдущего.
Таким образом, сначала мы убираем мелкий шум, затем сглаживаем однотонные поверхности:

До убирания яркостного шума

Шаг1: Spatial sigma = 24

Шаг2: Spatial sigma = 48
Остается только уменьшить прозрачность самого верхнего слоя, чтобы изображение перестало быть мутным:

Итоговое изображение:

Если на фотографии присутствует кожа (например, пытаетесь облагородить свое селфи), уменьшайте прозрачность обоих слоев с убранным шумом, чтобы шум чуть-чуть виднелся. Это нужно для того, чтобы кожа выглядела естественно, без эффекта пластмассовости. Конечно, есть способы придать коже естественный вид после любых манипуляций, но лучше не допускать такой ситуации вообще.
При фотографировании неживых объектов (домов, предметов) картинку можно сгладить сильнее.
Шаг 5. Добавляем резкости
Резкость фотографии - это контраст между темными и светлыми участками. Чем выше контраст, тем более четкой нам кажется фотография. Повышение контраста и увеличение резкости - одни и те же операции с разными настройками.
1. Сделайте копию слоя с результатом ваших манипуляций (Select - All, Edit - Copy Merged, Edit - Paste ).
2. Выделите созданный слой - Filter - Other - High Pass (да, как в третьем шаге):

Любые снимки, сделанные пусть даже профессиональным фотографом, требуют обязательной обработки в графическом редакторе. У всех людей имеются недостатки, которые необходимо устранить. Также во время обработки можно что-нибудь добавить недостающее.
Данный урок посвящен обработке фотографии в Фотошопе.
Давайте для начала взглянем на исходное фото и на результат, который будет достигнут в конце урока.
Исходный снимок:

Результат обработки:

Остались еще некоторые недочеты, но я не стал потакать своему перфекционизму.
Предпринятые шаги
1.
Устранение мелких и крупных дефектов кожи.
2.
Осветление кожи вокруг глаз (устранение кругов под глазами)
3.
Финишное разглаживание кожи.
4.
Работа с глазами.
5.
Подчеркивание светлых и темных областей (два подхода).
6.
Небольшая цветокоррекция.
7.
Усиление резкости ключевых участков – глаз, губ, бровей, волос.
Итак, давайте же начнем.
Прежде, чем начать редактировать фото в Фотошопе, необходимо создать копию исходного слоя. Так мы оставим нетронутым фоновый слой и сможем посмотреть на промежуточный результат наших трудов.
Делается это просто: зажимаем ALT и кликаем по значку глаза возле фонового слоя. Это действие отключит все верхние слои и откроет исходник. Включаются слои тем же способом.
Создаем копию (CTRL+J ).

Внимательно посмотрим на нашу модель. Видим много родинок, мелких морщинок и складочек вокруг глаз.
Если требуется максимальная естественность, то родинки и веснушки можно оставить. Я же, в учебных целях удалил все, что можно.
Для коррекции дефектов можно воспользоваться следующими инструментами: «Восстанавливающая кисть», «Штамп», «Заплатка» .
В уроке я пользуюсь «Восстанавливающей кистью» .

Работает она следующим образом: зажимаем ALT и берем образец чистой кожи как можно ближе к дефекту, затем переносим полученный образец на дефект и кликаем еще раз. Кисть заменит тона дефекта на тона образца.
Размер кисти нужно подобрать таким образом, чтобы она перекрывала дефект, но не слишком большой. Обычно 10-15 пикселей бывает достаточно. Если размер выбрать больше, то возможны так называемые «повторы текстуры».


Таким образом удаляем все дефекты, которые нас не устраивают.

Осветляем кожу вокруг глаз
Видим, что у модели присутствуют темные круги под глазами. Сейчас мы от них избавимся.
Создаем новый слой, нажав на значок в нижней части палитры.

Затем «Мягкий свет» .

Берем кисть и настраиваем ее, как на скриншотах.



Затем зажимаем ALT и берем образец светлой кожи рядом с «синяком». Этой кистью и красим круги под глазами (на созданном слое).

Финишное разглаживание кожи
Для устранения самых мелких неровностей воспользуемся фильтром «Размытие по поверхности» .
Вначале создадим отпечаток слоев комбинацией CTRL+SHIFT+ALT+E . Данное действие создает в самом верху палитры слой со всеми примененными до сего момента эффектами.
Затем создаем копию данного слоя (CTRL+J ).

Находясь на верхней копии, ищем фильтр «Размытие по поверхности» и размываем изображение примерно, как на скриншоте. Значение параметра «Изогелия» должно быть примерно в три раза больше значения «Радиус» .


Теперь данное размытие нужно оставить только на коже модели, и то не в полной мере (насыщенности). Для этого создадим черную маску для слоя с эффектом.
Зажимаем ALT и кликаем по значку маски в палитре слоев.

Как видим, созданная черная маска полностью скрыла эффект размытия.
Далее берем кисть с теми же настройками, что и ранее, но цвет выбираем белый. Затем красим этой кистью коду модели (на маске). Стараемся не задевать те детали, которые не требуется размывать. От количества мазков по одному месту зависит сила размытия.

Работа с глазами
Глаза – зеркало души, поэтому на фото они должны быть максимально выразительными. Займемся глазами.
Снова необходимо создать копию всех слоев (CTRL+SHIFT+ALT+E ), а затем выделить радужную оболочку модели каким-либо инструментом. Я воспользуюсь «Прямолинейным лассо» , поскольку точность здесь не важна. Главное не захватывать белки глаз.

Для того чтобы в выделение попали оба глаза, после обводки первого зажимаем SHIFT и продолжаем выделять второй. После того, как поставлена первая точка на втором глазу, SHIFT можно отпустить.

Глаза выделены, теперь нажимаем CTRL+J , тем самым копируя выделенную область на новый слой.

Меняем режим наложения для этого слоя на «Мягкий свет» . Результат уже есть, но глаза стали темнее.
Применим корректирующий слой «Цветовой тон/Насыщенность» .

В открывшемся окне настроек привяжем этот слой к слою с глазами (см. скриншот), а затем немного повысим яркость и насыщенность.

Результат:

Подчеркиваем светлые и темные области
Здесь особенно рассказывать нечего. Чтобы качественно отфотошопить фотографию, мы немного осветлим белки глаз, блеск на губах. Затемним верх глаз, ресницы и брови. Также можно осветлить блеск на волосах модели. Это будет первый подход.
Создаем новый слой и нажимаем SHIFT+F5 . В открывшемся окне выбираем заливку 50% серого .

Меняем режим наложения для этого слоя на «Перекрытие» .



Промежуточный итог:

Второй подход. Создаем еще один такой же слой и проходимся по теням и светам на щеках, лбу и носу модели. Также можно немного подчеркнуть тени (макияж).
Эффект получится очень выраженным, поэтому нужно будет размыть данный слой.
Идем в меню «Фильтр – Размытие – Размытие по Гауссу» . Выставляем небольшой радиус (на глаз) и нажимаем ОК .

Цветокоррекция
На этом этапе немного поменяем насыщенность некоторых цветов на фото и добавим контраста.
Применяем корректирующий слой «Кривые» .

В настройках слоя вначале немного потянем ползунки к центру, усиливая контраст на фото.

Затем перейдем в красный канал и потянем черный ползунок влево, ослабляя красные тона.

Посмотрим на результат:

Усиление резкости
Заключительный этап – усиление резкости. Можно усилить резкость на всем снимка, а можно выделить только глаза, губы, брови, в общем, ключевые участки.
Создаем отпечаток слоев (CTRL+SHIFT+ALT+E ), затем идем в меню «Фильтр – Другое – Цветовой контраст» .

Настраиваем фильтр так, чтобы остались видны только мелкие детали.

Затем данный слой необходимо обесцветить сочетанием клавиш CTRL+SHIFT+U , а затем поменять режим наложения на «Перекрытие» .
Если хотим оставить эффект только на отдельных участках, то создаем черную маску и белой кистью открываем резкость там, где нужно. Как это делается, я уже говорил выше.

На этом наше знакомство с основными приемами обработки фото в Фотошопе закончено. Теперь Ваши фотографии будут выглядеть гораздо лучше.
Цифровой фотоаппарат давно перестал быть диковинкой и закрепился в числе вещей необходимых и привычных. Выезды на природу с друзьями или праздничное застолье в семейном кругу сохраняются в виде сотен снимков. Сортировка и редактирование памятных изображений - занятие нудное. Облегчить его способна пакетная в «Фотошопе» от фирмы Adobe Systems - действенный инструмент, сохраняющий время при работе с большими массивами изображений.
Применение пакетной обработки: польза и удобство
Распространенный среди любителей и профессионалов графический редактор Adobe Photoshop в рекламе не нуждается. Это сильный и многопрофильный программный инструмент обработки изображений, предназначенный для воплощения в жизнь самых разноплановых творческих задач. Но профессионалы оценили его за еще одну черту — способность облегчить и ускорить рутинную работу при механической обработке, такой как уменьшение размера и веса, переименование или изменение расширения файлов.
Обработка нескольких фотографий в «Фотошопе», как правило, не занимает много времени и не заставляет углубляться в тонкости процессов автоматизации. Но что делать, если архив стал занимать слишком много места? Да мало ли неприятностей подстерегает фотографа: недостаточное освещение, неудачный ракурс... Удалять снимки не хочется, а редактирование отнимает дефицитное время. При исправлении однотипных ошибок или при необходимости совершения иной механической обработки, не требующей индивидуального осмысления каждого изображения, воспользуйтесь пакетом автоматизации процессов, имеющимся в каждой версии графического редактора.
Диалоговое окно: описание
Для начала познакомьтесь с настройкой в котором совершается пакетная обработка фотографий. В «Фотошопе» используйте путь: меню «Файл» → «Автоматизация» → «Пакетная обработка». Открывшееся окно характеризуется видоизменениями дизайна в зависимости от модификации программы, однако главные диалоги сохраняются неизменными.
- Окно «Набор» отражает значение «Операции по умолчанию». Формируя новые наборы, создание которых рассмотрим ниже, пользователь расширяет функциональность применения автоматизации для необходимых задач.
- Окно «Операция». Выпадающий список составлен из предлагаемых разработчиком программы макросов. При добавлении пользовательских операций они отразятся в выпадающем списке и станут доступны для пакетной обработки.
- Окно «Источник» и расположенная рядом кнопка «Выбрать» — определение файлов для обработки:
- строка «Папка» указывает на каталог с фотографиями;
- строка «Импорт» выбирает импортированные изображения;
- строка «Открытые файлы» - обработка файлов, открытых в главном рабочем окне программы;
- строка Bridge синхронизирует работу программы с приложением Adobe Bridge. - Окно «Выходная папка» и кнопка «Выбрать». Указывает каталог для сохранения измененных файлов и другие параметры завершения операции.

Дополнительные параметры
Оставшиеся без рассмотрения параметры интуитивно понятны и подсвечены подсказками разработчика и рекомендациями.
- Установка галочки в позиции «Игнорировать команды «Открыть» приводит к открытию файлов исключительно в том случае, если это действие прописано в операции. В противном случае быстрая обработка фотографий в «Фотошопе» выполняться не станет.
- Строка «Включить все вложенные папки». Функция распространяет действие операции на каталоги, находящиеся в папке-источнике.
- Следующими строками отменяется выведение служебных диалогов, информирующих об открытии файлов изображений и сообщения программы о встроенном цветовом профиле.

Набор по умолчанию: встроенный помощник
Встроенные в программу по умолчанию операции представляют в большей мере наглядную иллюстрацию автоматизации процессов, нежели полезный функционал, который дает пакетная обработка фотографий в «Фотошопе». Но для понимания работы имеет смысл разобраться с предустановленными в редакторе операциями. Для этого перейдите на вкладку «Операции». Она расположена среди плавающих палитр, находящихся в правой стороне рабочего пространства программы. Если вкладка «Операции» не отображается в рабочем пространстве — включите ее. Для этого пройдите в меню «Окно» и кликните на строке «Операции» или воспользуйтесь клавиатурным сокращением ALT + F9.
Открывшаяся вкладка содержит предопределенные разработчиком операции. Кликом по треугольнику перед названием операции открывается последовательность действий, которая воспроизводится при исполнении команды. Запуск работы макроса начинается при нажатии на треугольник, расположенный внизу панели «Операции». Двойным кликом по названию операции инициируется появление диалогового окна, позволяющего изменить название операции или назначить ей «горячую» клавишу быстрого доступа.

Создание собственных наборов: для всех случаев жизни
Для удобства работы создавайте пользовательские наборы для хранения записываемых макросов. Это будет собственная папка с размещенными в ней операциями обработки. Такой подход помогает систематизировать инструменты редактирования изображений, точно указывает на их местонахождение и предназначение.
Процесс записи наборов не затруднит даже новичка.
- Откройте панель «Операции» (меню «Окно» → «Операции»).
- Кликните на иконку «Создание нового набора» в нижней части панели.
- В появившемся диалоге введите имя набора и нажмите «ОК».
Теперь новый набор готов для записи операций и отражается в выпадающем списке «Набор» окна «Пакетная обработка фотографий». В «Фотошопе» предусмотрено создание неограниченного количества наборов для хранения пользовательских макросов.

Операции: основа для пакетной обработки
Пакетная обработка фотографий в «Фотошопе» (CS6 или другая сборка редактора) осуществляется по общим для всех версий правилам. Записывая макрос с собственным алгоритмом действий, пользователь создает шаблон (заготовку), который в дальнейшем применяется для обработки одиночных файлов или пакетов изображений.
- Для начала работы перейдите на вкладку «Операции» с помощью комбинации клавиш ALT + F9.
- В нижней части кликните на иконку «Создание новой операции».
- В открывшемся окне дайте название будущему макросу, определите его место в существующих наборах, при необходимости установите клавиатурное сокращение.
- Нажатие кнопки «Запись» инициирует начало процесса, а на нижней панели окна «Операции» активизируется красная иконка в виде кружочка. С этого момента действия, совершаемые с открытым изображением, записываются.
- Для завершения записи кликните левой кнопкой мыши на квадратик, расположенный в нижней части вкладки «Операции» слева от кнопки «Запись».
Операции с изображениями: запись
Если вам удалось найти расположение и разобраться с назначением описанных выше диалоговых окон, значит настало время применить теорию к практике. Прежде чем начать редактирование, определитесь, что делать и как. Изменить размер фотографии на компьютере — наиболее распространенная задача, которую ставят перед собой пользователи. На этом примере рассмотрим последовательность действий.
- Шаг 1. Откройте исходное изображение для редактирования.
- Шаг 2. Создайте новый набор. Для удобства назовите его «Уменьшение размера».
- Шаг 3. Создайте новую операцию на основе инструкции, описанной в разделе «Операции». После нажатия кнопки «ОК» внизу панели активизируется круглая красная кнопка. Это означает, что макрос записывается.
- Шаг 4. Уменьшите размер изображения любым известным вам способом. К примеру: меню «Изображение» → «Размер изображения». В диалоговом окне измените размер по горизонтали (по вертикали) или уменьшите разрешение.
- Шаг 5. Сохраните изображение и нажмите на иконку в виде квадратика внизу панели «Операции». Запись макроса закончена, и пользователь готов начать пакетную обработку файлов.

Уменьшение веса изображений: 100 снимков за 60 секунд
Записанная и сохраненная операция — фундамент действий, продолжением которых становится пакетная обработка фотографий в «Фотошопе». Уменьшение размера изображения решает еще одну актуальную для любителей задачу — уменьшение веса файла. Руководствуйтесь последовательностью действий, которые помогут обработать массив фотоснимков за короткое время.
- Открыть диалоговое окно пакетной обработки: меню «Файл» → «Автоматизация» → «Пакетная обработка».
- В выпадающем окне выбрать набор, в котором хранится операция уменьшения размера.
- Выбрать операцию.
- В строке «Источник» указать папку, содержащую предназначенные для изменения файлы.
- В строке «Выходная папка» указать каталог для сохранения.
- В блоке «Именование файлов» выбрать необходимые значения для присвоения новых имен обработанным изображениям. Минимально следует заполнить две строки — название файла и расширение. Без выполнения этого условия автоматизированный процесс пакетной обработки не начнется.
Для начала операции кликните на «ОК» и наблюдайте, как изображения самостоятельно открываются в рабочем окне программы, изменяют размер и сохраняются в предназначенную для них папку.
Переименование: быстро и с пользой
В разделе «Операции с изображениями» был рассмотрен пример, иллюстрирующий, на компьютере с помощью Adobe Photoshop. Пользуясь алгоритмом (последовательностью действий) этого примера, можно совершить и другие операции по обработке изображений. Владельцы цифровых камер сталкиваются с необходимостью делать потому что после очищения накопителя начинается новая нумерация снимков. Это приводит к конфликту при добавлении фотографий в общую папку изображений на компьютере. Задача легко решается с помощью процесса автоматизации.
- Шаг 1. Откройте панель «Операции» с помощью клавиатурного сокращения ALT + F9.
- Шаг 2. Откройте изображение.
- Шаг 3. Создайте новую операцию «Переименование», нажмите «ОК» для начала записи макроса.
- Шаг 4. Ничего не делая, сохраните и закройте изображение.
- Шаг 5. Кликните на иконке в виде квадратика внизу панели «Операции» и закончите запись.
- Шаг 6. Откройте окно «Пакетная обработка» (меню «Файл» → «Автоматизация»).
- Шаг 7. Укажите папку-источник и папку для сохранения переименованных файлов.
- Шаг 8. В блоке «Именование файлов» выберите из выпадающего списка подходящий вариант наименования. Обратите внимание на возможность комбинирования наименований с помощью использования нескольких строк. Заключительной строкой не забудьте поставить расширение файла.
Изменение расширения
Функциональность и удобство работы дает даже простая обработка фотографий в «Фотошопе». На русском языке освоить интерфейс графического редактора фирмы Adobe несложно. Для пользователей, работающих в англоязычной сборке программы, следующий пример проиллюстрируем с применением английских терминов меню.
Рассмотрим операцию по изменению формата. Необходимость таких действий зачастую возникает при желании сохранить фотографии на мобильные устройства. Для примера, изображения в формате.raw бессмысленно переносить на планшет под управлением ОС «Андроид». Предпочтительнее сохранить файл в который без труда воспроизводится всеми устройствами.
- Откройте файл изображения.
- Войдите в панель Actions («Операции») в меню Window («Окно»).
- Создайте новую операцию, кликнув в нижней части панели по иконке в виде листа с загнутым уголком.
- Ничего не изменяя в файле, сохраните изображение с помощью пункта Save as... в меню File. В диалоговом окне сохранения выберите в нижней строке требуемое расширение файла.
- Кликните по квадратику внизу панели Actions («Операции») для завершения записи макроса.
- Для начала пакетной обработки пройдите путь File → Automate → Batch.
- Выберите в выпадающих списках наименование операции, папку-источник и каталог для сохранения изображений. Нажмите кнопку «ОК» для начала обработки.

Заключение
Невозможно описать в короткой статье все уроки обработки фотографий в «Фотошопе» (CS6 или иной версии), демонстрирующие программный потенциал автоматизации процессов редактирования изображений. Описанные примеры дают представление о принципах применения пакетной обработки. Записывая сложные макросы, любители расширят диапазон использования этой функции и перечень решаемых творческих задач. На всех сборках редакторов фирмы Adobe поддерживается описанный алгоритм действий, поэтому не возникает проблемы с тем, какой «Фотошоп» лучше для обработки фотографий.
Наверное, обработка фотографий - самая противоречивая тема, которую можно только придумать.
В зависимости от своего отношения к компьютерной обработке, фотолюбители делятся на несколько групп, которые находятся между собой в постоянном противоречии. Одни категорически не приветствуют какую-бы то ни было обработку фотографий, вторые считают, что в умеренных количествах обработка все же нужна и третьи на могут жить без Фотошопа.
В этой статье я выскажу свое видение вопроса обработки фотографий - нужна она или нет, и если нужна, то с какой целью и в каком количестве.
Не фотошопить вообще!
Безусловно, очень круто, если вы умеете фотографировать так, чтобы потом не приходилось "фотошопить". Этот навык действительно встречается в природе, правда, крайне редко и имеет много условностей.
Во-первых, в наиболее выигрышном положении оказываются те фотографы, у кого в распоряжении техника высокого класса - профессиональная тушка и набор "топовых" светосильных фиксов. Представьте себе, как бы вы "развернулись", если бы у вас была камера с рабочим ISO 25600 и оптика со светосилой 1:1.2 и больше? Никаких шумов, красивое размытие, точная цветопередача, высокая контрастность и вообще, картинка будто живая! Не знаю как вы, но я бы точно нашел достойное применение этому набору - осталось только накопить пару миллионов, чтобы это все купить:)
Во-вторых, даже если этот набор техники уже существует, этого недостаточно - надо знать возможности камеры и объективов от и до. К примеру, боке какой формы у того или иного объектива на открытой и прикрытой диафрагме, какой объектив наиболее устойчив к контровому свету, какой, наоборот, в контровом свете дает приятный эффект "вуали". Не говоря уже про свойства и особенности тушки (если она профессиональная, этих особенностей очень много!) То есть, чтобы фотографировать и "вообще не фотошопить", нужно иметь еще и огромный фотографический опыт.
Фотография без обработки, сделанная при помощи любительской камеры в ручном режиме.
Предположим, опыт у вас тоже есть и вы уже готовы стать "гуру, который не пользуется фотошопом", остался всего один шаг до просветления и тут непреодолимой преградой встает еще одна скала - внутрикамерная обработка! Да-да! В любом фотоаппарате есть свой "внутренний фотошоп", в котором есть точно такие же функции - яркость, контрастность, уровни, баланс белого, гамма-коррекция (экспокоррекция), HDR, подавление хроматических аберраций, шумоподавление и прочие "улучшалки". То есть, получается, что вы опять-таки обрабатываете свои фотографии, сами того не замечая! Причем, внутрикамерные алгоритмы обработки, зачастую, заметно уступают тому же Фотошопу или Лайтруму. Еще более обидно то, что у каждого фотоаппарата свои особенности внутрикамерной "проявки" изображений - помните, что "никон желтит", "кенон холодит", "олимпус краснит" и т.д. и повлиять на них если и можно, то в ограниченной степени. Механизм внутрикамерной обработки для пользователя остается неким "черным ящиком" и чтобы его заставить давать тот результат, который нам нужен, нужно иногда очень сильно постараться. Или менять тушки до тех пор, пока не найдете ту самую единственную и неповторимую модель с "правильными" по вашему мнению цветами.
Если же при всем при этом у вас получаются действительно хорошие фотографии, которые побеждают в конкурсах и продаются в фотобанках, за вас можно только порадоваться и пожелать творческих успехов. Дальше можете не читать:)
Умеренная обработка не помешает!
Если вы лишены предрассудков относительно "чистоты" фотографии и не считаете за грех открыть ее исходник (RAW) в Фотошопе и что-то подправить, это не отменяет обязанности уметь фотографировать. Причем, фотографировать в ручном режиме, поскольку именно ручной режим и RAW всегда обеспечат наилучшее качество исходного материала, чем в полуавтоматические режимы P, A, S (про автоматические режимы вообще молчу).
Почему важно качество исходного материала? В первую очередь потому, что почти любая обработка снижает качество картинки. Тянем тени, вместе с ними тянутся шумы. Восстанавливаем света - получаем на небе ступеньки постеризации. Давим шумы - теряем мелкие детали. Чем качественнее исходный материал, чем больше он содержит информации о свете и цвете, тем меньше он нуждается в обработке, соответственно, снижение качества будет минимальным.
К сожалению, далеко не всегда возможности техники соответствуют нашим ожиданиям. Даже профессиональная фотокамера не может сравниться по динамическому диапазону с нашим зрением - она "слепнет" при попадании в кадр ярко освещенных объектов, если же съемка происходит при слабой освещенности появляется другой враг - шумы. Оптика средней и бюджетной ценовой категории тоже имеет свои особенности, зачастую неприятные - хроматические аберрации, виньетирование, снижение резкости по краям (да и в центре кадра резкость далеко не всегда хороша). Чтобы восстановить реалистичность фотографии, приходится прибегать к обработке, хотим мы того или нет.
К примеру, эта вроде бы реалистичная фотография - результат объединения трех снимков в HDR-изображение:

Вот наиболее типичные приемы обработки, которые помогают повысить техническое качество фотографии:
- Подавление шумов
- Коррекция баланса белого, насыщенности
- Работа с кривыми (отдельная регулировка экспозиции в светах, тенях и средних тонах)
- Исправление дисторсии объектива, хроматических аберраций и виньетирования
- Повышение резкости
Некоторые из этих приемов обработки описаны в статье . У статьи говорящее название - если соблюдать меру в обработке, то вполне возможно получать фотоснимки достойного качества даже при помощи недорогой любительской камеры.
Еще один интересный момент - со временем понимаешь, что не все технические недостатки на снимке нужно исправлять. К примеру, виньетрование (затемнение уголков) может выступать в роли дополнительного приема сконцентрировать внимание зрителя в центре кадра и придать композиции некую сбалансированность и завершенность.
 С виньетированием С виньетированием
|  Без виньетирования Без виньетирования
|
Примеры приведены не для того, чтобы показать, что лучше, что хуже, а просто увидеть небольшую, но разницу. Убрать виньетку или, наоборот, ее усилить - решать вам.
Подобную виньетку можно получить и на этапе съемки (на открытой диафрагме), и на этапе обработки (в том же Lightroom).
Лично я придерживаюсь именно этого подхода к съемке/обработке. Основное внимание я уделяю тому, чтобы получить максимально качественный исходный материал, который не нужно будет потом долго и сложно обрабатывать. Однако, иногда приходится снимать в таких условиях, что возможностей фотокамеры не хватает, чтобы передать фотографируемый пейзаж реалистично, поэтому приходится прибегать к .
"Буйство Фотошопа"
Соблазн попробовать себя в роли "художника", наверное, возникает у любого начинающего фотолюбителя, впервые увидевшего Фотошоп или что-то подобное. Так как любитель начинающий, исходный материал не отличается высоким качеством. Причины разные - кто-то не накопил денег на приличный фотоаппарат и снимает телефоном, кто-то уже обзавелся зеркалкой, но банально не умеет ей пользоваться - фотографии получаются блеклые, техническое качество их невысоко. Но когда-то слышали, что в Фотошопе из всего можно сделать конфетку. Но конфетка не получается, а получается другое...
Ниже я привожу примеры своих "шедевров", датированных примерно 2001-2002 годами. Тогда у меня была мыльница с 1.3 мегапикселями и Adobe Photoshop 3.0 (не CS3, а просто 3.0). Мне нравилось фотографировать (правда не умел), но еще больше нравилось смотреть работы опытных фотографов, снимавших пейзажи на хорошую слайдовую пленку, сканировавших ее на профессиональном сканере и выкладывавших в Интернет. Я пытался повторить их снимки, но учитывая то, какая у меня была техника, недостаток цвета и света компенсировался Фотошопом. И вот что получалось:
 Без комментариев
Без комментариев
 Тем более без комментариев
Тем более без комментариев
Да-да! Это мои "работы" 14-летней давности! Смешно выглядит, правда? :) А теперь зайдите в какой-нибудь Инстаграм и вы найдете тонны такого же, как бы помягче это назвать:) В соцсетях даже есть сообщества типа "я фотошоплю как идиот", в которых выкладываются подборки "шедевров". Причем, авторы этих "шедевров" уверены, что все круто и даже предлагают свои услуги в качестве "свадебных фотографов", работая при этом почему-то "за дешево". Результат примерно такой...
 фото из интернет
фото из интернет
А уж в детских садах подобное направление творчества цветет махровым цветом! Неумение фотографировать компенсируется фотошопными рамочками, голубками, сердечками, каким-то "туманным" размытием по краям - все это выглядит реально позорно и дешево. При виде таких изображений так и подмывает сказать "Ребята, куда вы лезете? Научитесь для начала фотографировать, а уж потом берите за свою работу деньги!"
Я ни в коем случае не осуждаю желание "фотошопить" - если нравится, пожалуйста! Более того, нельзя не упомянуть действительно интересных авторов, работающих жанре "компьютерное искусство". Например, Александр Круглов (Шурэло) - www.shurelo.ru . Его творения нельзя назвать фотографиями, они больше похожи на работы Сальвадора Дали и иногда даже возникает закономерный вопрос "что курил автор". Этот человек определенно талантлив! С его творчеством я впервые познакомился очень давно, лет 10 назад, с тех пор иногда смотрю его работы и понимаю, что мне в "компьютернном искусстве" делать нечего - буду лучше просто фотографировать:)
Что хочется пожелать любителям Фотошопа - это соблюдать чувство меры и уметь вовремя остановиться:) А уже если вдохновение так и прет, то не надо сразу выкладывать свои работы, дайте им "вылежаться" какое-то время - наверняка завтра у вас будет другое настроение и вы захотите сделать совершенно по-другому. И все же, научитесь сначала фотографировать - без этого навыка вы не фотохудожник , а худофотограф :)
Фотошоп – известнейший графический редактор, отрывающий широкие возможности по обработке фотографий. О его существовании осведомлён практически каждый, у кого есть компьютер. Профессиональные фотографы и продвинутые любители знают, как обработать фотографию в «Фотошопе». Но что делать новичку, который никогда раньше не занимался этим?
Есть мнение, что интерфейс этой программы сложен, и не каждый новичок сможет разобраться в нём самостоятельно. На самом деле «Фотошоп» хорош не только как графический редактор, но и как пример оптимизированного юзабилити. В большей степени это касается знаменитых версий CS5 и CS6. К слову, в любой из современных версий основной набор инструментов больших отличий не имеет.
В верхней части окна программы расположено основное меню. При помощи него можно управлять возможностями «Фотошопа». В левой части располагается панель инструментов, необходимых для обработки фотографий. В правой – панели слоёв, коррекции, масок, текста и прочее. В будущем можно будет выставить необходимый набор панелей по желанию с помощью раздела в верхнем меню «окно», выставив галочки напротив нужных панелей.
Что можно узнать в статье?
В разделе мастера обработки фотографий новичок узнает, как материалы программного обеспечения Adobe Photoshop помогут качественно изменять снимки: создавать винтажный эффект, корректировать внешность, удалять проблемные места, работать с предметом и фоном, превращать фото в рисунок карандашами или масляными красками. Полученный результат оформить в красивую рамочку и наслаждаться полученным результатом. Здесь вы получите несколько ценных уроков по редактированию фотографий. Узнаете, как работать с основными функциями ретуширования, масками, слоями. Познакомитесь с полезными хитростями применения инструментов, ускорением работы фотошоп, использование корректирующих слоев для создания черно-белых снимков, портретных фото, художественного оформления пейзажей, эффекта кино.
Специалисты расскажут об основных отличиях версий фотошоп CS5 и CS6. Вы узнаете, какие нужны требования к аппаратной части компьютера для быстрой и эффективной работы программы, вычисления мощности производительности.
Полученные знания и полезные секреты помогут создавать работы не хуже, чем у профессиональных дизайнеров глянцевых журналов.
Начало работы
Для новичка удобнее всего будет пользоваться русифицированной версией программы. В этом случае самостоятельное изучение её возможностей будет близким к интуитивному, настолько удобен интерфейс. Если же «Фотошоп» на английском языке, то можно скачать и применить к нему русификатор.
Чтобы начать работать с фотографией, её необходимо открыть через меню «файл», «открыть» или перетащить мышью в окно программы.
Удаление несовершенств с портрета
У многих знакомство с «Фотошопом» начинается с желания приукрасить фото человека – самого себя или своей девушки, подруги или парня. Именно тогда и задаются вопросом как обработать фотографию в Фотошопе.
В первую очередь необходимо почистить на фото кожу человека, если на ней есть прыщики и прочие неровности. Для этого используется набор инструментов из левой части окна программы «штамп», «восстанавливающая кисть» и «заплатка».
Для более точной работы нужно увеличить изображение при помощи сочетания клавиш ctrl +. Затем выбрать инструмент «штамп», определить нужный размер инструмента, уменьшив или увеличив его клавишами [ и ]. Далее нужно кликнуть левой кнопкой мыши удерживая alt по месту рядом с прыщиком. «Штамп» приобретёт градиентную основу скопированного места, теперь можно кликнуть мышью по удаляемой точке. Так нужно поступить со всеми маленькими несовершенствами кожи.
Если несовершенства незначительны, можно удалить их при помощи точечной восстанавливающей кисти. К слову, она, обычная восстанавливающая кисточка и заплатка находятся в одной ячейке панели инструментов, сделать тот или иной инструмент активным можно, кликнув по ячейке правой кнопкой мыши.
Поправить блики, более крупные неровности кожи можно при помощи инструмента «заплатка», выделив нужный объект и перенеся контур на находящийся рядом, похожий по цвету участок фото. Погрешности в работе штампа тоже можно исправить этим инструментом. Кстати «заплатка» поможет и в том случае, если с фото нужно убрать ненужные детали большего размера, к примеру, случайно попавшего в кадр человека.
Важно при обработке не забывать и про другие участки открытой кожи – шею и руки.
Начинающему «фотошоперу» при обработке достаточно чистой в плане дефектов фотографии достаточно будет удаления несовершенств при помощи точечной восстанавливающей кисти.
Выравнивание лица в «Фотошопе»
Этот этап обработки необходим, если хочется немного преобразить портрет, удалить неровности.
Для выравнивания лица необходимо скопировать действующий слой сочетанием клавиш ctrl+ j. Далее, нужно зайти в раздел верхнего меню «фильтры», выбрать «размытие», «размытие по Гауссу». В появившемся окне выставить значения пикселей не более 5 – 8. Фотография «расплывётся», это то, что нужно. Следующим действием необходимо преобразовать этот слой в чёрную маску. Для этого нужно найти внизу панели слоёв кнопку «слой-маска» и удерживая alt кликнуть по ней левой кнопкой мыши. Изображение снова станет чётким. Теперь, чтобы затереть все неровности кожи, сгладить её, нужно выбрать инструмент «кисть» в левой панели окна программы, подобрать удобный размер кисти и аккуратно проработать всю кожу лица, шеи и рук. При этом важно не трогать губы и отверстия носа. Иначе фотография рискует потерять естественность.
После тщательной проработки, бегунком «непрозрачность» в верхнем правом углу панели нужно выставить значения от 30 до 50 % в зависимости от желания. После этого действия фотография приобретёт более естественный вид.
Чтобы сделать обработанное лицо ещё более близким к естественному, и, чтобы уж точно никто не догадался, что пришлось обработать фотографию в «Фотошопе», нужно добавить на почищенные участки немного шума. Для этого сначала нужно объединить 2 слоя в один, кликнув правой кнопкой мыши по верхнему слою и выбрав в меню пункт «объединить с предыдущим». Затем, скопировать слой, в меню «фильтры», «шум» найти опцию «добавить шум», выставить значения примерно на 2 – 2,5. Далее, создать чёрную маску и проработать все участки кожи инструментом «кисть».
После этого ретушь портрета можно закончить. Если же хочется поправить цветность фото, красиво размыть фон, можно воспользоваться следующими советами.
Насыщенность
Профессионалы стараются не пользоваться автоматическими функциями цветокоррекции, когда им нужно обработать фотографию в «Фотошопе». У них есть свои секреты. Вот один из них.
Чтобы фотография приобрела сочные, насыщенные цвета, можно сделать следующее:
— перевести фото в цветовое пространство LAB («Изображение», «режим», «LAB»);
— сделать дубликат слоя (сочетание клавиш ctrl и J);
— перейти в меню «изображение», «коррекция», «кривые»;
— в появившемся окне в каналах а и b по очереди поменять положение указателей: нижней точки – на 1 деление в сторону центра, не отрываясь от линии низа, верхней точки – на 1 деление в сторону центра, не отрываясь от линии верха.
В итоге получается перенасыщенное цветом изображение. Чтобы сгладить это перенасыщение, необходимо в панели слоёв выбрать режим наложения «перекрытие», затем поставить прозрачность слоя в районе 20 – 35 % в зависимости от желания.
После этого нужно объединить слои и перевести изображение обратно в RGB.
Описанные выше навыки – одни из основных и способны помочь обработать фотографию в «Фотошопе» достаточно качественно.
Как обрабатывать фотографию в Фотошоп CS6
Естественно, разные версии программы Adobe Photoshop имеют в себе некоторые различия. В каких-то случаях весьма заметные. Профессионалы в обработке фотографии говорят, что, к примеру, версии CS5 и CS6 существенно различаются. Однако, новичок этих различий не заметит, так как они есть в тех, областях, до которых ему пока не добраться. Изменения касаются работы с 3D, инструментов для рисования, автоматических функций, таких как автокоррекция, коррекция дисторсии и некоторых прочих функций. К тому же, интерфейс программы сменил привычный светло-серый цвет на тёмный.
Для новичка обрабатывать фотографию в «Фотошоп CS6» будет так же просто как в CS5. К слову, благодаря обновлённому инструменту «рамка», обрезка фотографии происходит более просто. Да и режимы автокоррекции стали более «умными».
А цветокоррекция в этой версии более продвинутая, так что обрабатывать фотографию в «Фотошоп CS6» возможно будет приятнее, нежели в предыдущих версиях. Работа в данном приложении предъявляет требования и к аппаратной части компьютера — работа с графикой нуждается в большой вычислительной мощности. Поэтому комфортная работа без «тормозов» гарантирована на современных машинах с мощным процессором и большим объёмом оперативной памяти, а ещё лучше — с хорошим видеопроцессором.