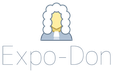Главный федеральный инспектор в субъекте рф. Главный федеральный инспектор в субъекте РФ: вопросы функционирования на современном этапе. Отдел контроля налоговых органов
Инструкции администратораИнструкция по установке и удалению системы DIRECTUM
Установка серверной части системы DIRECTUM
Установку серверной части необходимо выполнять на компьютере, исполняющем роль сервера базы данных. Сервером базы данных является компьютер, на котором установлена серверная часть Microsoft © SQL Server :
· Шаг 1. Начните установку серверной части системы DIRECTUM. Для этого запустите утилиту развертывания системы DIRECTUM H:\SERVER\SASystemActivator.exe;
· Шаг 2. Окно «Выбор режима работы»:

· выбрать режим работы Восстановление из резервной копии ;
· нажать на кнопку Далее > ;
· Шаг 3. Окно «Параметры соединения с развертываемой системой»:

· в поле *Сервер указать имя SQL-сервера, на который осуществляется установка серверной части системы DIRECTUM;
· в поле *База данных указать имя базы данных. Если такой базы данных еще нет на SQL-сервере, то она будет создана. Если указанная база данных существует, то резервная копия будет восстановлена в существующую базу данных, при этом предыдущее содержимое базы будет утеряно;
· в полях *Пользователь и Пароль указать имя пользователя и его пароль для подключения к SQL-серверу. Пользователь должен обладать правами системного администратора SQL-сервера;
· нажать на кнопку Далее > .
· Шаг 4. Окно «Восстановление из резервной копии»:
При восстановлении на Microsoft SQL Server 2000:

При восстановлении на Microsoft SQL Server 2005 и выше:

При восстановлении на Microsoft SQL Server 2005 и выше, если отключена возможность выполнения хранимой процедуры xp _ cmdshell :

· в поле *Файл резервной копии указать полный путь до файла эталонной резервной копии базы данных системы DIRECTUM. Эталонная резервная копия базы данных системы DIRECTUM находится в одной папке с утилитой развертывания системы DIRECTUM. Если восстановление происходит на локальный SQL -сервер, путь до файла резервной копии будет H :\ Server \ directum . dat ;
· в полях *Файл данных и *Файл журнала транзакций указать полные пути соответствующих файлов базы данных системы DIRECTUM, по умолчанию папка хранения файлов баз данных выбранного SQL-сервера;
· в поле *Полнотекстовый каталог указать полный путь полнотекстового каталога базы данных системы DIRECTUM, по умолчанию папка хранения файлов баз данных выбранного SQL-сервера (данное поле будет доступно только при восстановлении резервной копии на Microsoft SQL Server версии 2005 или выше);
· нажать на кнопку Далее > .
Примечание . Если папки, указанные для хранения файла данных и файла журнала транзакций, не существуют, то утилита развертывания системы DIRECTUM предложит создать эти папки. Папки будут созданы на компьютере, на котором установлен выбранный SQL-сервер.
Примечание . При восстановлении резервной копии на Microsoft SQL Server версии 2005 или выше, рекомендуется включить возможность выполнения хранимой процедуры xp _ cmdshell . Если эта возможность отключена, не производятся проверки параметров восстановления базы данных (файл данных, файл журнала транзакции и т.д.).
· Шаг 5. Окно «Администратор системы»:

· установить галочку Изменить пароль пользователя Administrator , если требуется изменить пароль пользователя Administrator , или этого пользователя еще нет на SQL -сервере;
· в полях *Пароль и *Подтверждение указать пароль предопределенного пользователя Administrator системы DIRECTUM или поставить галочку Пустой пароль для задания пользователю Administrator пустого пароля. При восстановлении резервной копии на Microsoft© SQL Server 2005 и выше пароль пользователя Administrator должен отвечать политике безопасности компьютера;
· нажать на кнопку Далее > .
Примечание . Во избежание несанкционированного доступа к данным, не рекомендуется оставлять пустым пароль пользователя Administrator. Такая возможность оставлена для удобства входа в систему DIRECTUM в период ее начальной настройки. После окончания начальной настройки для пользователя Administrator следует указать не пустой пароль.
· Шаг 6. Окно «Настройки системы»:

· в поле *Код системы указать код системы разворачиваемой базы данных (например, DIRECTUM). Значения полей Служба Workflow и Сервер сеансов оставить без изменений;
· нажать на кнопку Далее > ;
· Шаг 7. Окно «Параметры развертывания системы успешно заданы»:

· ознакомиться со списком изменений, которые будут произведены утилитой развертывания;
Данная инструкция рассматривает порядок работы с входящими документами (регистрация, визирование, исполнение), поступающими в организацию по почте, факсу, электронной почте и подлежащими регистрации.
Регистрация
Регистрация входящей корреспонденции осуществляется в модуле «Канцелярия».
Чтобы зарегистрировать новый документ, делопроизводителю необходимо в разделе «Документы и поручения» нажать на ссылку «Регистрировать входящий документ»:
Откроется новая регистрационно-контрольная карточка, которую необходимо заполнить и сохранить. На закладке «Регистрация» содержатся регистрационные данные: информация об отправителе документа, содержании документа, дате и номере и т.п. Закладка «Регистрация» карточки справочника Входящие РКК выглядит следующим образом:
На закладке «Регистрация» заполняются поля: Журнал, *Дата регистрации, Корреспондент, № документа, Дата документа, Группа документов, Подписал, *Содержание, Способ доставки, *Гриф, Дело и Примечание. Если есть вероятность, что данный документ уже регистрировался, то с помощью ссылки Найти дубли можно найти РКК, совпадающие с данной РКК по значению полей: Дата документа, № документа, Корреспондент.
Если к регистрируемому документу прилагаются сопроводительные документы или приложения, их можно отразить на закладке «Приложения». Для каждого приложения указывается: номер и дата документа, содержание, кол-во листов и т.п.
Занести документ в систему можно с помощью кнопок «Сканировать» (если документ в бумажном виде), «Прикрепить док.» (если документ сохранен в файловой системе компьютера) и «Импорт Outlook» (если документ получен по электронной почте), находящихся в правой части РКК.
Для того чтобы просмотреть, добавить или изменить состав связанных с РКК электронных документов, нужно нажать кнопку «Эл. Документы» в РКК. В результате откроется окно, содержащее связанные с РКК электронные документы. В этом окне можно разместить ссылки на любой документ системы DIRECTUM, например, на приложения к данному документу (обычно они не регистрируются в отдельных РКК) или создать новый документ, который должен быть связан с данной РКК (при этом поля карточки создаваемого документа будут заполняться автоматически).
Передача документа на рассмотрение
Зарегистрированные документы передаются на рассмотрение руководителю для вынесения резолюций. Порядок рассмотрения документов при этом зависит от организации работы руководителя в системе. Возможны следующие варианты организации работы руководителя в системе:
Руководитель не автоматизирован
В таком случае документ передается руководителю в бумажном виде. При этом делопроизводителю необходимо заполнить закладку «Местонахождение» в РКК с указанием фамилии руководителя и даты передачи документа на рассмотрение.
Руководитель рассматривает документ, пишет резолюцию на документе, передает бумажный документ делопроизводителю для дальнейшей работы. Делопроизводитель при получении документа отмечает дату возврата на вкладке «Местонахождение», создает новое поручение по РКК (далее в инструкции подробно рассматривается создание поручения), указывает содержание, сроки и исполнителей по поручению в соответствии с вынесенной резолюцией и отправляет поручение на исполнение, нажав в карточке поручения на кнопку «Задача» и выбрав типовой маршрут «Исполнение поручений по РКК».

Руководитель автоматизирован
Если руководитель автоматизирован, рассмотрение им документа проводится в электронном виде. Для этого делопроизводитель на закладке «Регистрация» в поле «Адресаты» указывает одного или нескольких руководителей, которым адресован документ.

После выбора маршрута откроется новая задача на рассмотрение входящего документа. В задачу автоматически вложится документ и РКК, заполнится тема и маршрут. Для отправки задачи делопроизводителю необходимо нажать на кнопку «Старт».

Рассмотрение документа адресатами
Руководителю в папку «Входящие» поступает новое задание на рассмотрение входящего документа. Он рассматривает вложенный электронный документ, заносит резолюцию в текст задания и выполняет его с результатами «Вынесена резолюция» либо «Ознакомился».

1. В случае, если руководитель выполнил свое задание с результатом «Ознакомился», делопроизводителю приходит задание с возможными вариантами выполнения:
- «Помещено в дело» - если документ необходимо поместить в дело, то делопроизводитель в РКК на закладке «Регистрация» заполняет поля Дело и Направлено в дело, помещает бумажный документ в соответствующую папку и выполняет задание с вариантом «Помещено в дело»;
- «Прекратить работы по документу» - если дальнейших работ по документу не планируется.
2. В случае, если руководитель выполнил свое задание с результатом «Вынесена резолюция», делопроизводителю приходит задание для отправки документа на исполнение либо прекращения работ по документу, в зависимости от содержания резолюции.
В случае, если руководитель назначил исполнителей по документу, делопроизводитель открывает РКК, нажимает на кнопку «Поручения», в результате чего открывается карточка нового поручения по документу, которую необходимо заполнить.
Делопроизводитель заполняет карточку поручения, где меняет тип поручения на «Резолюция», также указывает содержание, сроки и исполнителей по поручению, контролера по поручению, если это необходимо, затем сохраняет поручение и выполняет задание с результатом «На исполнение».
После этого исполнители получают задания на выполнение работ по резолюции.
Исполнение поручений
Исполнители, назначенные в поручении, получают задания с вариантами выполнения «Исполнено», «На исполнение» и «Запросить продление срока».
Рассмотрим более подробно каждый из вариантов:
«Исполнено»
Если работы по поручению выполнены, необходимо заполнить отчет об исполнении и выполнить задание с результатом «Исполнено».

«На исполнение»
Если в процессе работы над заданием возникла необходимость отправить поручение для работы другому пользователю, необходимо выбрать вариант «На исполнение».
После выбора варианта «На исполнение» у пользователя будут запрошены параметры нового поручения:

Обязательные параметры для заполнения:
- *Требуется итоговый отчет – выбор из значений Да/Нет. Если указать значение «Да», то после выполнения новыми подключенными исполнителями заданий, исполнителю по главному поручению будет приходить задание на написание итогового отчета. Если указать значение «Нет», то задание на написание итогового отчета ему приходить не будет;
- *Исполнители – выбор одного или нескольких работников организации, для отправки им задания;
- *Текст поручения.
Параметры План.дата и Контролер являются необязательными и заполняются по необходимости.
В результате будет автоматически создано новое поручение по РКК и назначенные исполнители получат задания.
«Запросить продление срока»
В случае, если нет возможности выполнить работы в изначально указанный срок, можно запросить продление срока, указав в тексте задания новый срок и причины продления и выбрав вариант выполнения «Запросить продление срока».

После этого автору поручения приходит задание на согласование нового срока исполнения по поручению. Автор поручения может отказать в продлении сроков, либо продлить их, выбрав один из соответствующих вариантов выполнения.

Рассылка уведомлений по документу
Если документ под одним регистрационным номером необходимо отправить для ознакомления в несколько подразделений или нескольким пользователям, то заполняется закладка «Список рассылки».
- Из списка - можно выбрать заранее созданный список сотрудников.
- По подразделениям - можно выбрать определенные подразделения организации. При этом в качестве исполнителей от подразделения автоматически выберутся руководители данных подразделений.
Дополнительно можно вручную создать список рассылки и сохранить его по ссылке В список.

Будет создана новая задача. После ее старта все пользователи, указанные в списке рассылки, получат уведомления.

Коротко расскажем о возможностях DirectumRX, позволяющих легко начать работать в системе.
1. Видеоролики
Если вы новый сотрудник или к вам в компанию пришел новичок, то для знакомства с DirectumRX лучше всего использовать видеоролики и справку. Предложите ему выделить в первый день 40 минут на знакомство и дальше еще несколько дней по 15 минут на повторение и изучение разделов справки, с которыми будет работать сотрудник.
Опытному пользователю тоже полезно заглянуть в видео. Оно обновляется по возможностям новых версий и пополняется рекомендациями, например, «Приемы работы с заданиями» или «Задания замещаемого сотрудника».
2. Умная справка
Смело нажимайте F1 в любом месте системы (из списка или карточки и т.д.), и сразу откроется справка по нужной теме. Например, если вы находитесь в списке «Реестр договоров», то откроется раздел справки с его описанием и возможными действиями плюс полезные рекомендации по фильтрации.
3. Виджеты
Кликните на самый верхний уровень «Мой DIRECTUM» и вы увидите область виджетов, они кликабельны и наглядны - каждый сотрудник может настроить виджеты под себя. Совет: переходите с виджета «Мои задания» к списку заданий на сегодня.

4. Папки потоков
У пользователей преднастроены папки , в которые автоматически попадают входящие задания по определенным критериям, их удобно использовать при большом потоке заданий. У сотрудников чаще всего используются папки «На согласование», «На исполнение».
Если вам удобнее работать только с папкой «Входящие», снимите флажок «Скрывать» в области фильтраций. Все задания будут отображаться в одной папке «Входящие»

5. Недавние документы
Список предназначен для поиска документов, которые вы просматривали, изменяли или создавали в течение определенного периода времени. Например, с его помощью можно:
- найти документ, который вы создали несколько дней назад, но не поместили ссылку на него ни в одну из папок;
- получить перечень документов, просмотренных за сегодняшний день;
- посмотреть все документы, с которыми вы работали вчера.

6. Drag"n"Drop
Если к вам пришел документ по электронной почте или вы хотите загрузить документ с рабочего стола компьютера, достаточно открыть нужную папку и перетащить файл из письма или папки с компьютера. Система автоматически откроет карточку, занесет «тело» документа и заполнит поле *Содержание , исходя из наименования документа, вам останется заполнить остальные поля.
7. Никаких дублей при создании входящих счетов
При заполнении полей *Номер счета, *Дата счета, *Сумма, *Валюта и *Контрагент в карточке нового счета происходит проверка на наличие дублей. Если дубли найдены, то появится предупреждение. Для просмотра дублей в карточке входящего счета на вкладке Поиск в группе Дубли нажмите на кнопку «Показать дубли» .

8. Списки - удобнейшая штука
Реестр договоров, входящие счета, документы к возврату - все это списки. Настраивайте и группируйте столбцы, фильтруйте информацию в них по нужным параметрам так, как вам удобно.
Так, отфильтровав список «Реестр договоров» по необходимым критериям, например, *Контрагент, *Состояние или *Категория , мы можем сформировать необходимый нам список договорных документов, а затем выгрузить его в Excel для печати или дальнейшей обработки.

9. Поиск
Не забывайте, что в системе доступен поиск по фрагменту текста для документов, задач, заданий, папок и объектов - используйте поле поиска над списком или закладку Поиск в ленте.
Как говорится «На ошибках учатся». Чтобы не блуждать в поисках ответа, загляните для начала в список часто задаваемых вопросов и ответов, они собраны в и легко находятся в справке по кнопке F1.

Лайфхаки для продвинутых пользователей ждите в следующей публикации. Делитесь своими любимыми советами для новичков в комментариях.
Прежде чем начать пользоваться программным продуктом, его необходимо сначала установить. Именно процессу установки системы DIRECTUM и будет посвящена данная статья.
В некоторых случаях требуется удалить приложение и установить его «с чистого листа», например, при установке более новой версии. Поскольку такие ситуации возникают нередко, вопрос удаления информации о продукте я не мог обойти стороной, ему будет посвящен соответствующий раздел.
Все рекомендации взяты из документации, входящей в поставку системы, и из базы знаний , ссылки на ее статьи буду приводить далее по тексту.
Итак, представим, что перед нами - дистрибутив системы. Если ранее опыта установки не было, то сразу может возникнуть много вопросов. В какой последовательности производить установку? С какими параметрами устанавливать? Потребуется ли дополнительно что-то настраивать в операционной системе?
Действительно, необходимо соблюдать последовательность действий при установке, часто требуется настроить определенным образом права на NTFS-каталоги, включить в необходимые группы пользователей и т.п. По этой причине, как бы это ни звучало банально, установку необходимо проводить в соответствии с инструкцией, в которой полностью описан порядок установки.
Итак, с чего же начать установку? Прежде всего, еще до начала собственно установки, необходимо убедиться, что компьютер соответствует предъявляемым требованиям к аппаратному и программному обеспечению. Может ли в принципе быть установлено приложение на данный компьютер? Следует обратить внимание, что обновление общесистемного ПО в ряде случаев влечет за собой необходимость обновить и прикладное ПО. В частности, очень много вопросов поступает по совместимости DIRECTUM с новыми продуктами Microsoft, например, с Windows 8. Со всеми требованиями можно ознакомиться в документе «Типовые требования к аппаратному и программному обеспечению», который всегда входит в комплект поставки системы.
Зачастую дистрибутивы хранятся на сетевом ресурсе, с него же и производится установка. Действительно, это очень удобно по многим причинам - надежность хранения, доступ с любого компьютера по сети и пр. Клиентскую часть, интеграцию с офисными приложениями, как правило, именно так и устанавливают - с сетевой "шары". При этом следует обратить внимание, что не любое приложение может быть установлено таким образом - может потребоваться установка с локального диска. В частности, этот нюанс касается установки серверной части. При попытке установки с сетевого ресурса может возникнуть такая ошибка: «Ошибка пакета Windows Installer. Невозможно запустить сценарий завершения установки…» ().
Установку некоторых приложений необходимо производить с правами локального администратора, в инструкции всегда есть соответствующее примечание. В ОС Windows Vista и выше необходимо явно указывать это с помощью пункта контекстного меню «Запуск от имени». В тех случаях, когда требуется производить действия в командной строке, командную строку также следует запускать от имени локального администратора.Если установку производить без прав локального администратора, то на выполнение некоторых действий может не хватить прав доступа. Так, необходимые библиотеки или COM-сервера окажутся незарегистрированными в операционной системе. Также, при установке некоторых модулей происходит создание журнала Windows, что требует наличие прав локального администратора.
Частные случаи
В предыдущем разделе мы рассмотрели общие рекомендации по установке. Сейчас предлагаю разобрать несколько частных случаев, которые нередко встречаются на практике.
Рассмотрение начнем с установки русскоязычного Microsoft SQL Server 2008 R2 RUNTIME. Дистрибутив Microsoft SQL Server поставляется в рамках RUNTIME-соглашения и для работы только с системой DIRECTUM. Работоспособность системы в этом случае гарантируется только при определенном наборе компонент. Что произойдет, если выбрать состав компонент не по инструкции, а, скажем, вообще все компоненты? В частности, русскоязычный дистрибутив SQL 2008 R2 RUNTIME не содержит компоненту Reporting Service, поэтому будет возникать ошибка установки ().
Рекомендую с большой осторожностью использовать спецсимволы в паролях пользователей SQL. Не призываю совсем отказаться от спецсимволов, но лучше их не использовать, если на то нет специальной необходимости. Почему нужно стараться этого избегать? Если в параметрах подключения к SQL-серверу указать пользователя, пароль которого содержит апостроф, то возникнет ошибка "There is a problem with this Windows Installer package…Format of the initialization strings does not conform to the OLE DB specification". Соответственно, для устранения ошибки необходимо поменять пароль ().
Удаление информации о продукте
Иногда удаление продукта происходит не полностью и запись о продукте остается в системе. Например, в случае с клиентской частью системы DIRECTUM это может стать причиной неверной установки более поздних версий системы DIRECTUM на данный компьютер. Также, были случаи, когда при установке приложения возникали сообщения о том, что приложение уже установлено.
Для корректного удаления информации о приложении, установленном с ошибками, написано немало программ. Мы рекомендуем в таких случаях воспользоваться утилитой MsiZap из пакета Windows Platform SDK. Утилита распространяется вместе с дистрибутивом DIRECTUM и находится в папке \Utils\MsiZap.
Для запуска утилиты и выполнения действий по удалению данных о приложении, установленном с ошибками необходимо выполнить следующую команду MsiZap.exe T {ProductCode} ().
Заключение
Поиск решения может не ограничиваться базой знаний на сайте поддержки DIRECTUM. Полезную информацию можно найти, например, на сайтах компании Microsoft. Часто статьи базы знаний ссылаются на ресурсы Microsoft (см. статьи № 4301 и № 4869).
Установка – очень обширная предметная область, мы охватили лишь малую часть. Если данная тема будет интересна посетителям сайта, возможно, в будущем будут написаны статьи, в которых разберем тонкости установки отдельно взятых модулей.
Напоследок остается всем пожелать быстрой установки и стабильной работы системы!