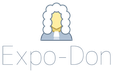Работа с ms word из 1с
Данная статья - попытка собрать сведения по работе (на начальном уровне) с MS Word в одном месте. Полно похожего материала, и при наличии должной усидчивости это все можно найти. Хотелось собрать основные моменты в одном месте.
Публикация - своего рода памятка, содержащая примеры кода для:
- заполнение шаблона Word данными из 1С;
- заполнение колонтитулов Word данными из 1С;
- заполнение таблицы в Word данными из 1С;
В большинстве случаев перед нами ставится следующая задача:
Нужно открыть документ Word, заполненный данными из 1С.
Для этого нам нужно подготовить шаблон документа Word. Не путайте это с Word Template, специальные файлы Word, которые содержат настройки документов для многократного использования. Нам нужен обычный вордовский документ с расширениеми *.docx или *.doc. А далее поместить этот документ в макет с двоичными данными.
Попытка
//Получаем макет из двоичных данных
Шаблон = ПолучитьМакет(ДополнительныеПараметры.ВидДоговора);
ИмяФайла = ПолучитьИмяВременногоФайла(".docx");
Шаблон.Записать(ИмяФайла);
//Создаем COM-объект для работы с Word
ОбъектВорд = Новый COMОбъект("Word.Application");
ОбъектВорд.Documents.add(ИмяФайла);
//В Word можно открывать в одном приложении несколько документов, поэтому ОбъектВорд.Application.Documents - это коллекция открытых документов.
//В нашем случае документ открыт всегда один
ДокументВорд = ОбъектВорд.Application.Documents(1);
ДокументВорд.Activate();
Исключение Сообщить("Ошибка при запуске приложения "+ОписаниеОшибки());
КонецПопытки;
//Разумеется, получение COM-объекта нужно поместить в попытку. Мало ли, что-то пойдет не так.
Читатель может справедливо заметить, что используется модальный вызов, и погрозить автору пальцем. И будет прав.
//Создадим структуру параметров документа
ПараметрыДокумента = ПодготовитьСтрукутруПараметров();
//Заполним структуру параметров документа
ЗаполнитьСтруктуруПараметров(ПараметрыДокумента);
Углубимся немножко в принципы работы Word...
Каждый документ Word разделен на разделы, которые состоят из страниц.
Для каждого раздела есть возможность создавать свою нумерацию элементов, уникальные колонтитулы и настройки параметров страницы. Так, например, чтобы повернуть одну из страниц (вывести на печать как альбомную), нужно создать под неё отдельный раздел.
Каждая страница Word разделена на несколько областей:
- Верхний колонтитул
- Основной текст
- Нижний колонтитул
//Объект, содержит весь основный текст из всех разделов ДокументВорд.Content
//Объект содержит коллекцию разделов документа
ДокументВорд.Sections
//В каждом разделе есть своя коллекция для верхних колонтитулов
ДокументВорд.Sections(1).Headers
//И своя коллекция для нижних колонтитулов
ДокументВорд.Sections(1).Footers
//При этом, если стоит галочка "Уникальный колонтитул для первой страницы", то коллекции Headers и Footers будут содержать два элемента
Заполнение пользовательских параметров
При обращении к этим коллекциям мы можем выполнять в них поиск и получать встроенные объекты, например, таблицы.
Теперь мы более-менее поняли, как обращаться к областям Word, можем в них пошуровать и выполнить замену наших параметров:
//Переберем все параметры и заменим их в документе
Для каждого Параметр Из ПараметрыДокумента Цикл
ВыполнитьЗамену(ДокументВорд.Content, Параметр.Ключ, Параметр.Значение);
//Ищим вхождения параметра в верхнем колонтитуле
ВыполнитьЗамену(ДокументВорд.Sections(1).Headers.Item(1).Range(), Параметр.Ключ, Параметр.Значение);
//Ищим вхождения параметра в нижнем колонтитуле первой и последующих страниц
ВыполнитьЗамену(ДокументВорд.Sections(1).Footers.Item(1).Range(), Параметр.Ключ, Параметр.Значение);
ВыполнитьЗамену(ДокументВорд.Sections(1).Footers.Item(2).Range(), Параметр.Ключ, Параметр.Значение);
КонецЦикла;
//Выполнить поиск и замену Функция
ВыполнитьЗамену(знач Object, Параметр, Значение)
Object.Find.Execute(Параметр,,Значение,2)
КонецФункции
Рассмотри подробнее метод Execute. Его параметры идентичны диалоговуму окну при замене/поиске непоседресвенно из MS Word:
(36.38 килобайт) Кол-во скачиваний: 4
А вот и основные параметры (вольный перевод справки MSDN):
- Искомый текст - Строка - Текст для замены. Текст может содержать специальные параметры. Например, ^p - абзац, ^t - табуляция
- Чувствительность к регистру - Булево - Если истина, то поиск будет осуществляться с учетом регистра
- Слова целиком - Булево - Если истина, то ищутся слова целиком. Вхождение слов не учитываются. Например, при поиске слова дом будет пропущено слово домашний
- Использовать подстановочные знаки - Булево - Если истина, то используются встроенные регулярные выражения.
- Искать похожие - Булево - Если истина, то результат поиска будет содержать похожие слова
- Искать все формы - Булево - Если истина, то результат поиска будет содержать различные формы слов.
- Поиск сначала - Булево - Если истина, то будет осуществляться с начала до конца документа
- Охват - WdFindWrap - Опредяляет направление поиска
- Формат - Format - Формат искомого текста
- Строка замены - Строка - Строка, на которую будет заменен исходный текст
- Количество замен - WdReplace - Определяет сколько раз выполнять замену
- и т.д.
wdReplaceAll 2
wdReplaceNone 0
wdReplaceOne 1
Данный метод не позволяет получить "Строка замены" как выделенную область, но он работает где-то в 10 раз медленнее. Для получения выделенной области можно воспользоваться немножко откорректированной типовой функцией:
//УправлениеПечатьюMSWordКлиент c незначительными изменениями для конфигурации УПП 1.3
Функция ВыполнитьЗамену(знач Object, Параметр, Значение)
СтрокаПоиска = "[" + Параметр + "]";
СтрокаЗамены = Строка(Значение);
//Необходимо выделить областей, в которой мы осуществляем замену
Object.Select();
//Получаем выделенную область
Selection = Object.Application.Selection;
//Найдем все вхождения параметра и заменим его на нужное нам значение
FindObject = Selection.Find;
FindObject.ClearFormatting();
Пока FindObject.Execute(СтрокаПоиска) Цикл
Если ПустаяСтрока(СтрокаЗамены) Тогда
Selection.Delete();
Иначе
Selection.TypeText(СтрокаЗамены);
КонецЕсли;
КонецЦикла;
//Отменим выделение
Selection.Collapse();
КонецФункции
Уже получив выделенную область можно отредактировать стиль текста, шрифт и т.д.
//Редактирование шрифта
Selection.Font
//Редактирование цвета
Selection.HighlightColorIndex
Также есть второй подход, использующий такой объект Word, как поля. Мне он не очень нравится, т.к. в больших документах, порядка 100 страниц, эти поля начинают глючить (исчезать, не подставлять нужные значения) и прочая ерунда. Ну по крайней мере в Word 2007. Но я его все равно приведу:
При подготовке шаблона в тело документа необходимо навставлять полей с типом DOCVARIABLE (можно вставлять горячими клавишими Ctrl+F9).
Доступ к таким полям можно получить следующим нехитрым образом:
ДокументВорд.Variables.Item(НазваниеПараметра).Values
Заполнение таблиц по шаблону
Итак, мы заполнили параметры в основном тексте документа, заменили параметры в колонтитулах, но у нас еще есть одна неприятность - нужно заполнить таблицу.
Подход, описанный ниже, годится только для таблиц с заранее известным форматом. Т.е. мы можем как угодно отформатировать таблицу и её строки изначально. Но потом изменять довольно-таки проблематично.
К таблицам можно получить доступ через области документа.
//Получаем доступ к первой таблице в основном тексте
Таблица = ДокументВорд.Content.Tables(1)
Для задания форматирования легче в шаблоне создать таблицу с пустой первой строкой, которую мы в последующем удалим.
//Данные для заполнения
ПараметрыТЧ = ПараметрыДокумента.ПриложениеТЧ;
//Нужно оставить шапку и первую строку нетронутой Итератор = 2;
Таблица = ДокументВорд.Content.Tables(3);
Для каждого Строка Из ПараметрыТЧ Цикл
//По умолчанию добавляет строку выше первой
Таблица.Rows.Add();
ЗаполнитьСтрокуТаблицы(Таблица, Итератор, Строка,"ПП,НоменклатураНаименование,ЕдИзмерения,ЦенаСтрокой",ПараметрыТЧ);
Итератор = Итератор + 1;
КонецЦикла;
//Структура шаблонов содержит Наименование колонок и их порядок
Процедура ЗаполнитьСтрокуТаблицы(Таблица, НомерСтроки, ЗначениеЗаполнения, СтруктураШаблонов,ТаблицаЗначений)
МассивСтрок = ОбщегоНазначения.РазложитьСтрокуВМассивПодстрок(СтруктураШаблонов,",");
Итератор = 1;
Для каждого Строка Из МассивСтрок Цикл
Если ТаблицаЗначений.Колонки.Найти(Строка) = Неопределено И Строка "ПП" Тогда
Итератор = Итератор + 1;
Продолжить;
//Не забываем, что Шапка тоже строка, а при нумерации нам нужно её исключить
ИначеЕсли Строка = "ПП" Тогда
Таблица.Cell(НомерСтроки, Итератор).Range().Text = Строка(НомерСтроки-1);
Итератор = Итератор + 1;
Продолжить;
КонецЕсли;
Таблица.Cell(НомерСтроки, Итератор).Range().Text = Строка(ЗначениеЗаполнения[Строка]);
Итератор = Итератор + 1;
КонецЦикла;
КонецПроцедуры
Вот, в принципе, и все. Основные вопросы, возникающие при работе с Word, я постарался осветить. Надеюсь, данный обзор поможет вам в работе =)
[необходимо зарегистрироваться для просмотра ссылки]
Публикация - своего р ода памятка, содержащая примеры кода для:
1. заполнение шаблона Word данными из 1С;
2. заполнение колонтитулов Word данными из 1С;
3. заполнение таблицы в Word данными из 1С;
Начало работы
В большинстве случаев перед нами ставится следующая задача:
Нужно открыть документ Word, заполненный данными из 1С.
Для этого нам нужно подготовить шаблон документа Word. Не путайте это с Word Template, специальные файлы Word, которые содержат настройки документов для многократного использования. Нам нужен обычный вордовский документ с расширениеми *.docx или *.doc. А далее поместить этот документ в макет с двоичными данными.
Попытка //Получаем макет из двоичных данных Шаблон = ПолучитьМакет(ДополнительныеПараметры.ВидДоговора); ИмяФайла = ПолучитьИмяВременногоФайла(".docx"); Шаблон.Записать(ИмяФайла); //Создаем COM-объект для работы с Word ОбъектВорд = Новый COMОбъект("Word.Application"); ОбъектВорд.Documents.add(ИмяФайла); //В Word можно открывать в одном приложении несколько документов, поэтому ОбъектВорд.Application.Documents - это коллекция открытых документов. //В нашем случае документ открыт всегда один ДокументВорд = ОбъектВорд.Application.Documents(1); ДокументВорд.Activate(); Исключение Сообщить("Ошибка при запуске приложения "+ОписаниеОшибки()); КонецПопытки; //Разумеется, получение COM-объекта нужно поместить в попытку. Мало ли, что-то пойдет не так.
Читатель может справедливо заметить, что используется модальный вызов, и погрозить автору пальцем. И будет прав.
//Создадим структуру параметров документа ПараметрыДокумента = ПодготовитьСтрукутруПараметров(); //Заполним структуру параметров документа ЗаполнитьСтруктуруПараметров(ПараметрыДокумента);
Углубимся немножко в принципы работы Word...
Каждый документ Word разделен на разделы, которые состоят из страниц.
Для каждого раздела есть возможность создавать свою нумерацию элементов, уникальные колонтитулы и настройки параметров страницы. Так, например, чтобы повернуть одну из страниц (вывести на печать как альбомную), нужно создать под неё отдельный раздел.
Каждая страница Word разделена на несколько областей:
- Верхний колонтитул
- Основной текст
- Нижний колонтитул
Нужно заметить, что в каждом разделе может быть уникальный колонтитул для первой страницы.
//Объект, содержит весь основный текст из всех разделов ДокументВорд.Content //Объект содержит коллекцию разделов документа ДокументВорд.Sections //В каждом разделе есть своя коллекция для верхних колонтитулов ДокументВорд.Sections(1).Headers //И своя коллекция для нижних колонтитулов ДокументВорд.Sections(1).Footers //При этом, если стоит галочка "Уникальный колонтитул для первой страницы", то коллекции Headers и Footers будут содержать два элемента
Заполнение пользовательских параметров
При обращении к этим коллекциям мы можем выполнять в них поиск и получать встроенные объекты, например, таблицы.
Теперь мы более-менее поняли, как обращаться к областям Word, можем в них пошуровать и выполнить замену наших параметров:
//Переберем все параметры и заменим их в документе Для каждого Параметр Из ПараметрыДокумента Цикл ВыполнитьЗамену(ДокументВорд.Content, Параметр.Ключ, Параметр.Значение); //Ищим вхождения параметра в верхнем колонтитуле ВыполнитьЗамену(ДокументВорд.Sections(1).Headers.Item(1).Range(), Параметр.Ключ, Параметр.Значение); //Ищим вхождения параметра в нижнем колонтитуле первой и последующих страниц ВыполнитьЗамену(ДокументВорд.Sections(1).Footers.Item(1).Range(), Параметр.Ключ, Параметр.Значение); ВыполнитьЗамену(ДокументВорд.Sections(1).Footers.Item(2).Range(), Параметр.Ключ, Параметр.Значение); КонецЦикла; //Выполнить поиск и замену Функция ВыполнитьЗамену(знач Object, Параметр, Значение) Object.Find.Execute(Параметр,,Значение,2) КонецФункции
Рассмотри подробнее метод Execute. Его параметры идентичны диалоговуму окну при замене/поиске непоседресвенно из MS Word:
А вот и основные параметры (вольный перевод справки MSDN):
- Искомый текст - Строка - Текст для замены. Текст может содержать специальные параметры. Например, ^p - абзац, ^t - табуляция
- Чувствительность к регистру - Булево - Если истина, то поиск будет осуществляться с учетом регистра
- Слова целиком - Булево - Если истина, то ищутся слова целиком. Вхождение слов не учитываются. Например, при поиске слова дом будет пропущено слово домашний
- Использовать подстановочные знаки - Булево - Если истина, то используются встроенные регулярные выражения.
- Искать похожие - Булево - Если истина, то результат поиска будет содержать похожие слова
- Искать все формы - Булево - Если истина, то результат поиска будет содержать различные формы слов.
- Поиск сначала - Булево - Если истина, то будет осуществляться с начала до конца документа
- Охват - WdFindWrap - Опредяляет направление поиска
- Формат - Format - Формат искомого текста
- Строка замены - Строка - Строка, на которую будет заменен исходный текст
- Количество замен - WdReplace - Определяет сколько раз выполнять замену
- и т.д.
WdReplace - Constant Value:
wdReplaceAll 2
wdReplaceNone 0
wdReplaceOne 1
Данный метод не позволяет получить "Строка замены" как выделенную область, но он работает где-то в 10 раз медленнее. Для получения выделенной области можно воспользоваться немножко откорректированной типовой функцией:
//УправлениеПечатьюMSWordКлиент c незначительными изменениями для конфигурации УПП 1.3 Функция ВыполнитьЗамену(знач Object, Параметр, Значение) СтрокаПоиска = "[" + Параметр + "]"; СтрокаЗамены = Строка(Значение); //Необходимо выделить областей, в которой мы осуществляем замену Object.Select(); //Получаем выделенную область Selection = Object.Application.Selection; //Найдем все вхождения параметра и заменим его на нужное нам значение FindObject = Selection.Find; FindObject.ClearFormatting(); Пока FindObject.Execute(СтрокаПоиска) Цикл Если ПустаяСтрока(СтрокаЗамены) Тогда Selection.Delete(); Иначе Selection.TypeText(СтрокаЗамены); КонецЕсли; КонецЦикла; //Отменим выделение Selection.Collapse(); КонецФункции
Уже получив выделенную область можно отредактировать стиль текста, шрифт и т.д.
//Редактирование шрифта Selection.Font //Редактирование цвета Selection.HighlightColorIndex
Также есть второй подход, использующий такой объект Word, как поля. Мне он не очень нравится, т.к. в больших документах, порядка 100 страниц, эти поля начинают глючить (исчезать, не подставлять нужные значения) и прочая ерунда. Ну по крайней мере в Word 2007. Но я его все равно приведу:
При подготовке шаблона в тело документа необходимо навставлять полей с типом DOCVARIABLE (можно вставлять горячими клавишими Ctrl+F9).
Доступ к таким полям можно получить следующим нехитрым образом:
ДокументВорд.Variables.Item(НазваниеПараметра).Values
Заполнение таблиц по шаблону
Итак, мы заполнили параметры в основном тексте документа, заменили параметры в колонтитулах, но у нас еще есть одна неприятность - нужно заполнить таблицу.
Подход, описанный ниже, годится только для таблиц с заранее известным форматом. Т.е. мы можем как угодно отформатировать таблицу и её строки изначально. Но потом изменять довольно-таки проблематично.
К таблицам можно получить доступ через области документа.
//Получаем доступ к первой таблице в основном тексте Таблица = ДокументВорд.Content.Tables(1)
Для задания форматирования легче в шаблоне создать таблицу с пустой первой строкой, которую мы в последующем удалим.
//Данные для заполнения ПараметрыТЧ = ПараметрыДокумента.ПриложениеТЧ; //Нужно оставить шапку и первую строку нетронутой Итератор = 2; Таблица = ДокументВорд.Content.Tables(3); Для каждого Строка Из ПараметрыТЧ Цикл //По умолчанию добавляет строку выше первой Таблица.Rows.Add(); ЗаполнитьСтрокуТаблицы(Таблица, Итератор, Строка,"ПП,НоменклатураНаименование,ЕдИзмерения,ЦенаСтрокой",ПараметрыТЧ); Итератор = Итератор + 1; КонецЦикла; //Структура шаблонов содержит Наименование колонок и их порядок Процедура ЗаполнитьСтрокуТаблицы(Таблица, НомерСтроки, ЗначениеЗаполнения, СтруктураШаблонов,ТаблицаЗначений) МассивСтрок = ОбщегоНазначения.РазложитьСтрокуВМассивПодстрок(СтруктураШаблонов,","); Итератор = 1; Для каждого Строка Из МассивСтрок Цикл Если ТаблицаЗначений.Колонки.Найти(Строка) = Неопределено И Строка <> "ПП" Тогда Итератор = Итератор + 1; Продолжить; //Не забываем, что Шапка тоже строка, а при нумерации нам нужно её исключить ИначеЕсли Строка = "ПП" Тогда Таблица.Cell(НомерСтроки, Итератор).Range().Text = Строка(НомерСтроки-1); Итератор = Итератор + 1; Продолжить; КонецЕсли; Таблица.Cell(НомерСтроки, Итератор).Range().Text = Строка(ЗначениеЗаполнения[Строка]); Итератор = Итератор + 1; КонецЦикла; КонецПроцедуры
Вот, в принципе, и все. Основные вопросы, возникающие при работе с Word, я постарался осветить. Надеюсь, данный обзор поможет вам в работе =)
Спасибо за советы и комментарии:
,
Критика только приветствуется. Чем больше замечаний, тем лучше будет гайд =)
Очень полезная внешняя обработка для всех типовых конфигураций 1С:Предприятие 8.3, позволяет формировать файл Word по выбранному шаблону из справочников и документов системы. С ее помощью вы можете распечатывать из 1С различные спецификации, трудовые договоры и договоры с контрагентами, гарантийные талоны и прочее прочее. Имея под рукой Word нужной структуры и чуть доработав его, вы получите возможность формировать его прямо из 1с с заполнением всех нужных параметров.
Печать спецификации к договору
Принцип работы обработки следующий:
- выбираем Word нужной структуры,
- в тех местах файла, где необходимо вставить информацию из 1С, делаем закладки,
- после подготовки шаблона добавляем его в 1С (справочник Файлы),
- настраиваем заполнение шаблона печати в 1С,
- печатаем нужные документы/справочники, выбрав созданный шаблон.
Подготовка шаблона Word
Для демонстрации работы обработки настроим печать спецификации к договору из документа Реализация товаров и услуг. Допустим, у нас есть такой Word:
Из него будем формировать полноценную спецификацию. Начинаем с того, что вставляем закладки в тех местах, где необходимо подставлять информацию из базы:


В наименовании закладок нельзя использовать пробелы.
При печати также будем заполнять таблицу товаров. Чтобы она сформировалась красиво, оставим шапку и одну пустую строку:

Сохраняем Word, закрываем.
Настройка заполнения шаблона
Теперь в программе открываем журнал документов продажи, заходим в меню печати и жмем кнопку для настройки печати по шаблону Word:

Настройка шаблонов доступна только пользователям с полными правами.
В открывшемся окне настроек первым делом создадим новый файл в программе (имеется в виду элемент справочника Файлы ) и привяжем к нему наш Word:

В открывшемся окне выбираем Добавить файл :


Затем выбираем его в настройках шаблона. После этого заполняется таблица закладок, нам нужно выбрать источники заполнения данных в этих закладках:

В качестве источника используются реквизиты самого документа продажи, а также производные от этих реквизитов:

При печати можно использовать также дополнительные реквизиты справочников и документов.
Список доступных реквизитов очень большой, удобно воспользоваться быстрым вводом:

В результате выбора источника таблица примет следующий вид:

Для значения к строках таблицы доступно склонение по падежам, а также сокращение ФИО:

Для печати таблицы в Word выберем исходную таблицу документа:

После выбора таблицы появляется справка с именами тех реквизитов, которые можно использовать для вывода таблицы в Word. Нам остается перечислить нужные реквизиты через запятую (в порядке следования колонок файла). Допускается оставлять пустое значение в колонке или писать туда произвольный текст:

Все ОК, теперь можем печатать нужный Word.
Печать по настроенному шаблону доступна теперь для всех, т.е. пользователям не нужно каждому настраивать печать самостоятельно.


Можем печатать как один документ, так и список:

На форме настроек печати помимо создания новых шаблонов можно редактировать имеющиеся:

В том случае, если для объекта настроено несколько шаблонов Word, то при выборе команды печати откроется окно с выбором нужного:

Во избежание коллизий с правами доступа пользователей к справочнику Файлы вам необходимо установить помимо самой обработки печати в Word еще и расширение для 1С (находится в одном архиве с обработкой), которое предоставит пользователям доступ на чтение справочника.
Если у вас есть вопросы/замечания/предложения по данной обработке, буду рад ответить.
Релиз 1.0.2.2 от 15.12.2018
Для вывода даты при печати шаблона добавлена возможность выбора формата, в табличной части помимо номенклатуры теперь можно указывать артикул и единицу измерения:

Теперь можно удалять ненужные шаблоны:

Релиз 1.0.2.3 от 29.01.2019
Появилась возможность выводить части даты по отдельности - день, месяц (номер или название) и год:

Для физических лиц (и контрагентов с типом физлицо) теперь можно выводить паспортные данные:

Релиз 1.0.2.4 от 12.03.2019
При печати в Word табличной части документов товародвижения появилась возможность использовать не только реквизиты этой табличной части, но и любые реквизиты номенклатуры:

Публикация - своего р ода памятка, содержащая примеры кода для:
1. заполнение шаблона Word данными из 1С;
2. заполнение колонтитулов Word данными из 1С;
3. заполнение таблицы в Word данными из 1С;
Начало работы
В большинстве случаев перед нами ставится следующая задача:
Нужно открыть документ Word, заполненный данными из 1С.
Для этого нам нужно подготовить шаблон документа Word. Не путайте это с Word Template, специальные файлы Word, которые содержат настройки документов для многократного использования. Нам нужен обычный вордовский документ с расширениеми *.docx или *.doc. А далее поместить этот документ в макет с двоичными данными.
Попытка //Получаем макет из двоичных данных Шаблон = ПолучитьМакет(ДополнительныеПараметры.ВидДоговора); ИмяФайла = ПолучитьИмяВременногоФайла(".docx"); Шаблон.Записать(ИмяФайла); //Создаем COM-объект для работы с Word ОбъектВорд = Новый COMОбъект("Word.Application"); ОбъектВорд.Documents.add(ИмяФайла); //В Word можно открывать в одном приложении несколько документов, поэтому ОбъектВорд.Application.Documents - это коллекция открытых документов. //В нашем случае документ открыт всегда один ДокументВорд = ОбъектВорд.Application.Documents(1); ДокументВорд.Activate(); Исключение Сообщить("Ошибка при запуске приложения "+ОписаниеОшибки()); КонецПопытки; //Разумеется, получение COM-объекта нужно поместить в попытку. Мало ли, что-то пойдет не так.
Читатель может справедливо заметить, что используется модальный вызов, и погрозить автору пальцем. И будет прав.
//Создадим структуру параметров документа ПараметрыДокумента = ПодготовитьСтрукутруПараметров(); //Заполним структуру параметров документа ЗаполнитьСтруктуруПараметров(ПараметрыДокумента);
Углубимся немножко в принципы работы Word...
Каждый документ Word разделен на разделы, которые состоят из страниц.
Для каждого раздела есть возможность создавать свою нумерацию элементов, уникальные колонтитулы и настройки параметров страницы. Так, например, чтобы повернуть одну из страниц (вывести на печать как альбомную), нужно создать под неё отдельный раздел.
Каждая страница Word разделена на несколько областей:
- Верхний колонтитул
- Основной текст
- Нижний колонтитул
Нужно заметить, что в каждом разделе может быть уникальный колонтитул для первой страницы.
//Объект, содержит весь основный текст из всех разделов ДокументВорд.Content //Объект содержит коллекцию разделов документа ДокументВорд.Sections //В каждом разделе есть своя коллекция для верхних колонтитулов ДокументВорд.Sections(1).Headers //И своя коллекция для нижних колонтитулов ДокументВорд.Sections(1).Footers //При этом, если стоит галочка "Уникальный колонтитул для первой страницы", то коллекции Headers и Footers будут содержать два элемента
Заполнение пользовательских параметров
При обращении к этим коллекциям мы можем выполнять в них поиск и получать встроенные объекты, например, таблицы.
Теперь мы более-менее поняли, как обращаться к областям Word, можем в них пошуровать и выполнить замену наших параметров:
//Переберем все параметры и заменим их в документе Для каждого Параметр Из ПараметрыДокумента Цикл ВыполнитьЗамену(ДокументВорд.Content, Параметр.Ключ, Параметр.Значение); //Ищим вхождения параметра в верхнем колонтитуле ВыполнитьЗамену(ДокументВорд.Sections(1).Headers.Item(1).Range(), Параметр.Ключ, Параметр.Значение); //Ищим вхождения параметра в нижнем колонтитуле первой и последующих страниц ВыполнитьЗамену(ДокументВорд.Sections(1).Footers.Item(1).Range(), Параметр.Ключ, Параметр.Значение); ВыполнитьЗамену(ДокументВорд.Sections(1).Footers.Item(2).Range(), Параметр.Ключ, Параметр.Значение); КонецЦикла; //Выполнить поиск и замену Функция ВыполнитьЗамену(знач Object, Параметр, Значение) Object.Find.Execute(Параметр,,Значение,2) КонецФункции
Рассмотри подробнее метод Execute. Его параметры идентичны диалоговуму окну при замене/поиске непоседресвенно из MS Word:
А вот и основные параметры (вольный перевод справки MSDN):
- Искомый текст - Строка - Текст для замены. Текст может содержать специальные параметры. Например, ^p - абзац, ^t - табуляция
- Чувствительность к регистру - Булево - Если истина, то поиск будет осуществляться с учетом регистра
- Слова целиком - Булево - Если истина, то ищутся слова целиком. Вхождение слов не учитываются. Например, при поиске слова дом будет пропущено слово домашний
- Использовать подстановочные знаки - Булево - Если истина, то используются встроенные регулярные выражения.
- Искать похожие - Булево - Если истина, то результат поиска будет содержать похожие слова
- Искать все формы - Булево - Если истина, то результат поиска будет содержать различные формы слов.
- Поиск сначала - Булево - Если истина, то будет осуществляться с начала до конца документа
- Охват - WdFindWrap - Опредяляет направление поиска
- Формат - Format - Формат искомого текста
- Строка замены - Строка - Строка, на которую будет заменен исходный текст
- Количество замен - WdReplace - Определяет сколько раз выполнять замену
- и т.д.
WdReplace - Constant Value:
wdReplaceAll 2
wdReplaceNone 0
wdReplaceOne 1
Данный метод не позволяет получить "Строка замены" как выделенную область, но он работает где-то в 10 раз медленнее. Для получения выделенной области можно воспользоваться немножко откорректированной типовой функцией:
//УправлениеПечатьюMSWordКлиент c незначительными изменениями для конфигурации УПП 1.3 Функция ВыполнитьЗамену(знач Object, Параметр, Значение) СтрокаПоиска = "[" + Параметр + "]"; СтрокаЗамены = Строка(Значение); //Необходимо выделить областей, в которой мы осуществляем замену Object.Select(); //Получаем выделенную область Selection = Object.Application.Selection; //Найдем все вхождения параметра и заменим его на нужное нам значение FindObject = Selection.Find; FindObject.ClearFormatting(); Пока FindObject.Execute(СтрокаПоиска) Цикл Если ПустаяСтрока(СтрокаЗамены) Тогда Selection.Delete(); Иначе Selection.TypeText(СтрокаЗамены); КонецЕсли; КонецЦикла; //Отменим выделение Selection.Collapse(); КонецФункции
Уже получив выделенную область можно отредактировать стиль текста, шрифт и т.д.
//Редактирование шрифта Selection.Font //Редактирование цвета Selection.HighlightColorIndex
Также есть второй подход, использующий такой объект Word, как поля. Мне он не очень нравится, т.к. в больших документах, порядка 100 страниц, эти поля начинают глючить (исчезать, не подставлять нужные значения) и прочая ерунда. Ну по крайней мере в Word 2007. Но я его все равно приведу:
При подготовке шаблона в тело документа необходимо навставлять полей с типом DOCVARIABLE (можно вставлять горячими клавишими Ctrl+F9).
Доступ к таким полям можно получить следующим нехитрым образом:
ДокументВорд.Variables.Item(НазваниеПараметра).Values
Заполнение таблиц по шаблону
Итак, мы заполнили параметры в основном тексте документа, заменили параметры в колонтитулах, но у нас еще есть одна неприятность - нужно заполнить таблицу.
Подход, описанный ниже, годится только для таблиц с заранее известным форматом. Т.е. мы можем как угодно отформатировать таблицу и её строки изначально. Но потом изменять довольно-таки проблематично.
К таблицам можно получить доступ через области документа.
//Получаем доступ к первой таблице в основном тексте Таблица = ДокументВорд.Content.Tables(1)
Для задания форматирования легче в шаблоне создать таблицу с пустой первой строкой, которую мы в последующем удалим.
//Данные для заполнения ПараметрыТЧ = ПараметрыДокумента.ПриложениеТЧ; //Нужно оставить шапку и первую строку нетронутой Итератор = 2; Таблица = ДокументВорд.Content.Tables(3); Для каждого Строка Из ПараметрыТЧ Цикл //По умолчанию добавляет строку выше первой Таблица.Rows.Add(); ЗаполнитьСтрокуТаблицы(Таблица, Итератор, Строка,"ПП,НоменклатураНаименование,ЕдИзмерения,ЦенаСтрокой",ПараметрыТЧ); Итератор = Итератор + 1; КонецЦикла; //Структура шаблонов содержит Наименование колонок и их порядок Процедура ЗаполнитьСтрокуТаблицы(Таблица, НомерСтроки, ЗначениеЗаполнения, СтруктураШаблонов,ТаблицаЗначений) МассивСтрок = ОбщегоНазначения.РазложитьСтрокуВМассивПодстрок(СтруктураШаблонов,","); Итератор = 1; Для каждого Строка Из МассивСтрок Цикл Если ТаблицаЗначений.Колонки.Найти(Строка) = Неопределено И Строка <> "ПП" Тогда Итератор = Итератор + 1; Продолжить; //Не забываем, что Шапка тоже строка, а при нумерации нам нужно её исключить ИначеЕсли Строка = "ПП" Тогда Таблица.Cell(НомерСтроки, Итератор).Range().Text = Строка(НомерСтроки-1); Итератор = Итератор + 1; Продолжить; КонецЕсли; Таблица.Cell(НомерСтроки, Итератор).Range().Text = Строка(ЗначениеЗаполнения[Строка]); Итератор = Итератор + 1; КонецЦикла; КонецПроцедуры
Вот, в принципе, и все. Основные вопросы, возникающие при работе с Word, я постарался осветить. Надеюсь, данный обзор поможет вам в работе =)
Спасибо за советы и комментарии:
,
Критика только приветствуется. Чем больше замечаний, тем лучше будет гайд =)
Доброго времени суток!
Для большинства организаций стандартная печатная форма какого-либо договора в программах 1С не подходит. Поэтому фирма 1С предоставила возможность добавлять дополнительные печатные формы для документов и других объектов. В этой статье я хочу рассказать, как создать и подключить внешнюю печатную форму договора, которая будет открываться в Microsoft Word.
Подключение дополнительных внешних печатных форм
Запускаем 1С:Предприятие. Открываем справочник «Дополнительные внешние печатные формы» через меню «Сервис» - «Дополнительные отчеты и обработки».
Нажмем кнопку «Добавить», затем зарегистрируем новую печатную форму, нажав «Заменить файл внешней обработки». Автоматически заполнится принадлежность печатной формы документу «Реализация товаров и услуг». Выбираем «Договор» в колонке «Заменяемая печатная форма», чтобы стандартная печатная форма более не использовалась.
Запускаем 1С:Предприятие, открываем справочник "Контрагенты", выбираем контрагента, для которого будет печататься наш договор и по кнопке "Файлы" переходим в справочник "Хранилище дополнительной информации", загружаем в него шаблон для договора и,обязательно, называем его "Договор", как показано на рисунке ниже, иначе программа не сможет найти макет для печатной формы.


Теперь открываем любой документ "Реализация товаров и услуг" и нажимаем кнопку «Печать» - «Договор». Откроется документ Microsoft Word с договором.

Внешнюю печатную форму "Договор" и макет к ней можно скачать по ссылкам ниже.
Макет трудового договора в формате Microsoft Word
Существует, по меньшей мере, три способа создания шаблона:
1. В документе Word создаются опорные фразы, например, "[НомерДоговора]", затем, в модуле обработки производится поиск и замена значений.
2. В документе Word создаются закладки, к которым потом можно обращаться по имени. Минус этого способа в том, что метка должна быть уникальна, т.е., если нужно вставить фамилию сотрудника в каждый абзац текста, то придется сделать несколько закладок с разными именами.
3. В документе Word добавляются служебные поля, например, «DocVariable» или «Author». Используя DocVariable можно обращаться к переменной по имени, например, «ДокументВорд.Variables.Add(ИмяПеременной, ЗначениеПеременной);», но ее не видно в шаблоне. Поле «Author» отображается в шаблоне, но обращаться к нему придется в цикле по индексу: «ДокументВорд.Fields.item(Индекс).Result.Text = Значение;».
На мой взгляд, первый способ является самым оптимальным. Шаблон документа легко редактируется, опорные фразы видны в тексте. Поэтому шаблон создаём этим способом.
Открываем программу Microsoft Office. Для примера добавляем пару строк, как показано на рисунке ниже и сохраняем шаблон.

Создание внешней печатной формы "Договор"
Запускаем 1С:Предприятие в режиме «Конфигуратор» и через меню «Файл» - «Новый» создаём внешнюю обработку. Добавляем реквизит "Ссылка на объект" и макет "Параметры_Авторегистрации" с типом "Табличный документ". Тип реквизита "Ссылка на объект" зависит от того, для каких объектов будет использоваться печатная форма, в нашем случае печатная форма будет использовать для документа "Реализация товаров и услуг", поэтому указываем тип "ДокументСсылка.РеализацияТоваровУслуг".

Разработка процедуры печати