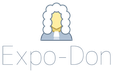Комитет по местному самоуправлению государственной думы рф. Комитет по законодательству, вопросам государственной власти и местному самоуправлению
Здравствуйте. Сегодня хочу Вам рассказать всё, что знаю о корзине на рабочем столе Windows 7.
Сперва планировал написать маленькую статью-совет, как удалить\восстановить корзину с\на рабочий стол, но по «правилу буравчика» ввинтился в тему по самые… уши. Это правило, вернее феномен, хорошо знают автомобилисты — начинаешь с мелочи, а выходит полный ремонт всей машины.
(Я однажды так колодки тормозные менял — получилась замена, в добавок к колодкам и суппорта, шланг, трубок до главного… короче, проклял всё на свете, лучше в сервис было обратиться, дешевле вышло бы, сэкономил, блин!)
Так вот, что опишу сегодня Вам — как удалить или восстановить корзину, как переименовать её, как удалить подпись у корзины, как закрепить корзину в меню Пуск или в панели задач, как заменить значок корзины… Конечно же, всё это пошагово, подробно и в картинках.
Как убрать корзину с рабочего стола и как восстановить удалённую корзину
Я уже неоднократно говорил, что обоими руками за минимализм на рабочем столе. У меня рабочий стол абсолютно чистый — ни ярлыков (вместо них есть меню Пуск и панель Nexus ), ни всяких корзин (ниже описано, как удалить её), она закреплена у меня в панели задач. Обои предпочитаю лёгкие, воздушные и мягкие. Красота и гармония, одним словом.
Убрать с рабочего стола или восстановить корзину очень легко, достаточно кликнуть ПРАВОЙ кнопкой мыши в любом месте рабочего стола и перейдя в «Персонализация» зайти в …

А там уже снять или вернуть галочку возле «Корзина» (не забываем «Применить»)…

Как поменять значок корзины на рабочем столе
Тоже ничего сложного — в том же окне (что выше показано на скриншоте) выделяем вид корзины (пустая или полная) и нажав «Сменить значок» указываем свой значок, например из архива, который даю Вам ниже — там аж 92 парных значка! На любой вкус и цвет.
Этот архив распакуйте и разместите полученную папку со значками корзины сразу в том месте, откуда не будете её больше перемещать — это очень важно!

Скачать набор значков корзины: 9Мб

Не забываем «Применить» жать.
Один нюанс! При замене значка корзины таким образом — она перестанет обновляться автоматически. Теперь надо будет только ручками обновлять рабочий стол, чтоб увидеть заполненную или пустую корзину (клавиша F5 на клавиатуре). Может для кого-то это критично, но мне абсолютно розово. У меня в CCleaner настроена автоматическая очистка корзины при выключении компьютера.
Половину дня потратил на решение этой проблемы (хотел Вам рассказать), но внятного и рабочего рецепта не нашёл. Может кто-нибудь знает — поделитесь с нами в комментариях.
Именно по этой причине вообще не вижу смысла загромождения рабочего стола какими-то корзинами, урнами, мусорными контейнерами… А если случайно что-то удалил, как восстановить файл? Как открыть корзину, если мы её убрали? На эти вопросы ответит следующая глава статьи…
Как закрепить корзину в меню «Пуск» или в панели задач
Чуток сложнее, но тоже не требует два высших образования. Тыкаем в любом месте рабочего стола ПРАВОЙ кнопкой мыши и «Создать» — «Ярлык» …

В появившемся окне вводим…
explorer.exe shell:RecycleBinFolder
(можно скопировать и вставить)


И вот, на рабочем столе появляется ярлык…

Но выглядит он несколько не по-корзински, правда? Заходим в его свойства (ПРАВОЙ КНОПКОЙ мыши по ярлыку) и «Сменить значок» . Опять таки, указываем значок из скачанного архива, например. Или в поле «Искать значки в следующем файле» ввести или лучше вставить предварительно скопировав эту строчку…
%SystemRoot%\system32\imageres.dll
Вот теперь красиво! Осталось последний раз тыкнуть в значок корзины ПРАВОЙ кнопкой мыши и…

Поздравляю, мы перенесли корзину на панель задач и меню кнопки «Пуск» . Но нам теперь недоступно такое удобное меню корзины! Из которого, кстати, можно было и переименовать корзину.

Для того, чтоб это меню стало нам доступно надо значок корзины перетащить на панель быстрого запуска. Нет такой панели? Давайте сделаем…
Возвращаем панель быстрого запуска в Windows 7
Щелкаете правой кнопкой мыши на свободной области панели задач и выбираете команду Панели — Создать панель инструментов. Перед этим имеет смысл предварительно снять во всплывающем меню флажок «Закрепить панель задач» – это нам еще понадобится.

И вводим в строку (или вставляем скопировав ниже)…
%appdata%\Microsoft\Internet Explorer\Quick Launch

Получаем панель быстрого запуска…

Если угодно, перетаскиваем мышкой эту панель от часиков справа к кнопочке «Пуск» , ведь мы же убрали галку с «Закрепить панель» в свойствах панели задач, помните?

Кликаем ПРАВОЙ кнопкой мыши НА НАЗВАНИИ панели быстрого запуска и убираем галки (можно только нижнюю)…

Вот теперь мы с Вами и получили полноценную корзину в панели задач…
Корзина в OS Windows служит для удаления и временного хранения удаляемых пользователем файлов и папок. Если что-либо было ошибочно удалено или пользователь позже опомнился и решил, что какойто файл ему необходим, то он его всегда может вернуть через корзину. Корзина имеет заданный и ограниченный объем, поэтому если при постепенном заполнении установленного объема старые файлы будут безвозвратно удаляться, заменяясь вновь прибывшими. Также, если размер удаляемого файла превышает максимальный объем корзины, то он будет удаляться не попадая в корзину. Изменить различные настройки корзины можно сделав на ней правый клик и нажав на свойства. Как видно на рисунке ниже, мы можем изменить размер вмещаемости удаленных файлов. Так же, играясь с настройками, можно удалять файлы минуя корзину и не спрашивая на это подтверждения у пользователя. Так же без дополнительных настроек, файлы можно удалять в обход корзины. Для этого перед нажатием клавиши Delete нужно удерживать клавишу Shift.
В следствии различных причин, корзина может исчезнуть с рабочего стола. Ниже рассмотрим примеры, как же вернуть ярлык корзины на рабочий стол.
Возвращение корзины на рабочий стол в Windows 7
Если корзина пропала с рабочего стола в системе Windows 7, то вернуть ее можно в несколько движений. Делаем правый клик на пустом месте рабочего стола и жмем на Персонализацию.

Затем переходим к строке Изменения значков рабочего стола, где добавив галочку напротив корзины и сохранив настройки "ОК", мы вернем ярлык корзины на рабочий стол.

Возвращаем корзину на рабочий стол в Windows XP
При исчезновении корзины с рабочего стола в операционной системе Windows XP, необходимо сделать следующие ходы для ее возвращения:
- Заходим в командную строку через меню пуск и набираем команду gpedit.msc - жмем "ОК";
- Далее в "Конфигурации пользователя" раскрываем "Административные шаблоны" и щелкаем по строке "Рабочий Стол";
- В правой части окна дважды щелкаем по строке "Удалить значок "Корзины"...";
- В открывшемся окне ставим галочку в строке "Не задан" и сохраняемся;
- После перезагрузки компьютера корзина должна появиться на рабочем столе компьютера.

Этот способ можно использовать для возвращения корзины на рабочий стол и в Windows 7.
Как восстановить удаленные файлы из корзины
Если Вы решили восстановить удаленные файл из корзины Windows, то для этого нужно зайти в корзину (двойной клик по корзине или правый клик-Открыть). Перед нами откроются все файлы, находящиеся в корзине. Для восстановления выборочного файла из корзины, сделайте на нем правый клик и кликните по "Восстановить". Если же Вы решили восстановить все удаленные файлы из корзины, то в верхнем меню требуется нажать на строку "Восстановить все объекты" (для этого не выделяйте никакие конкретные файлы в корзине).

Корзина обычно является надежным способом для временного хранения файлов, готовых к удалению, но иногда она просто пропадает. Если это случится с вами, не паникуйте! Есть способы вернуть корзину на рабочий стол. Возможно, это было случайно скрыто, или сами нечаянно удалили корзину. Независимо от ваших причин, разберем способы, которые помогут восстановить корзину на рабочий стол системы Windows.
Как восстановить пропавшую корзину на рабочем столе
1. Повторно включить корзину
Если вы случайно отключили корзину, то она перестанет появляться на рабочем столе. Давайте проверим!
- Нажмите Win + I , чтобы открыть "Параметры Windows ". Далее перейдите Персонализация > Темы > Параметры значков рабочего стола . Отметьте галочкой графу "Корзина" и нажмите "Применить". Как вы можете видеть, есть другие значки, которые вы можете разместить на своем рабочем столе.
2. Создание новой корзины
Если вы отметили флажком и корзина не показывается, то можем просто создать новую. Для этого требуется просмотр , поэтому давайте изменим некоторые настройки.
Шаг 1 . Нажмите Win + R и введите control.exe folders .


Шаг 3 . Теперь откройте проводник, он же "Этот компьютер " и откройте локальный диск С , где C - это диск на котором установлена система Windows. У вас должна быть папка $Recycle.Bin , откройте её.

Шаг 4 . Вы должны увидеть "Корзина ". Нажмите на ней правой кнопкой мыши и выберите в меню Оправить > Рабочий стол (создать ярлык) .

Теперь у вас будет новая корзина на рабочем столе. Хочу напомнить, что это временное решение и корзина восстановлена этим способом не является точно такой по умолчанию. Вы не сможете видеть как она заполняется, также вы не сможете сразу очистить корзину через контекстное меню, для этого вам нужно открыть и нажать на кнопку очистить корзину.