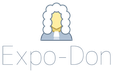Игра идет в окне. Полноэкранный режим для World of Tanks. Настройка параметров запуска игры с помощью ярлыка программы
При запуске игровой программы или в игровом процессе могут возникнуть сложности с выводом окна игры в полноэкранный режим. Эта проблема имеет программно-аппаратный характер и возникает при следующих обстоятельствах:
- аппаратное повреждение видеоадаптера (перегрев, деформация);
- программная ошибка сопутствующих приложений (сбой драйвера видеоадаптера, неверная настройка конфигураций экрана или игры).
В случае аппаратной неисправности необходимо обратиться в сервисный центр для технического анализа. При программном сбое можно попробовать сделать игру на весь экран самому.
Использование горячих клавиш для вывода игры в полноэкранный формат
В системах семейства Windows предусмотрено две вариации с выводом программного окна в полноформатный режим, что позволит развернуть окно на весь экран с помощью сочетаний клавиш:
- Win + D – комбинация восстанавливает свернутые диалоговые и программные окна. Используется, если программа была свернута;
- Alt + Enter – данная комбинация действует при конфигурационной встроенной возможности вывода игры во весь экран. Набирается во время работы программы.
Представленные сочетания клавиш используются для единовременной фиксации окна приложения в необходимом формате.
Настройка параметров запуска игры с помощью ярлыка программы
При полноценной установке программы, на рабочем столе появится ярлык с фирменным логотипом, а в меню «Пуск» соответствующая вкладка. С помощью этого ярлыка, как и с помощью вкладки, можно настроить положение окна процесса при запуске. Чтобы развернуть игру на весь экран следует:
- нажать на ярлык (вкладку) правой кнопкой мыши;
- в открывшемся окне на вкладке «Ярлык » в категории «Окно » выбрать положение «Развернутое на весь экран »;
- внизу вкладки нажать кнопку «Применить », а затем «Ок».
При последовательном выполнении действий программа будет запускаться в полноэкранном режиме.
Настройка видеокарты для полноформатного запуска игры
Программный процесс может не запускаться в полноэкранном режиме по причинам, связанным с видеоадаптером:
- видеокарта не подходит под запросы игровой программы;
- не подходящее программное обеспечение (драйвер) для конкретной игры.
- с помощью диска , который идет в комплекте с видеокартой;
- скачать файл драйвера с официального сайта производителя.
Важно! Нежелательно скачивать файл драйвера со сторонних ресурсов сети «Интернет». Это может привести к некорректной работе обновляемого компонента.
Установить драйвер можно запустив скачанный файл либо открыв диск с исполняемым файлом (файл с расширением.exe). В этих случае драйвер установится автоматически.
Игровые настройки
Чтобы включить визуальный ряд программного процесса в полноэкранном режиме, иногда достаточно произвести настройку внутриигровой конфигурации . В зависимости от программы, интерфейс может отличаться, но общее представление следующее:
- при входе в основное меню выбрать пункт «Настройки »;
- зайти в подпункт «Настройки изображения » (возможно «Настройки экрана»);
- выбрать «Запуск игры в полноэкранном режиме » и нажать клавишу «Ок » (внизу экрана);
- перезапустить игру.
При новом запуске игра автоматически выйдет в полноформатном варианте.
Настройка монитора (экрана)
При установке программы необходимо детально изучить, как аппаратные, так и программные требования. Возможным условием сделать экран на весь монитор в широкоформатном виде может быть определенное разрешение.
В качестве примера требование игры: 1024 х 768, при текущем разрешении 2560 х 1600. Соответственно необходимо поменять разрешение на требуемое. Порядок выполнения может не значительно отличаться в зависимости от операционной системы семейства Windows, общие действия следующие:

Настройки игры на ноутбуке
В ноутбуках оснащенных аппаратно-программным комплексом от фирмы Intel проблема запуска процесса на полный экран решается через специальное приложение – панель управления графикой и медиа Intel . Чтобы расширить окно на весь экран нужно:
- зайти в интерфейс программы (через меню «Панель управления »);
- выбрать пункт «Основные настройки »;
- указать определенное разрешение , а также задать требуемый масштаб;
- нажать «Применить », затем «Ок»;
- при завершении действий компьютер требуется перезагрузить .
При последующем запуске процессов они будут выходить в требуемом формате.
Использование большого количества окон Windows позволяет решать несколько задач одновременно. Пользователь получает возможность смотреть видео, общаться, искать информацию или играть. Зачастую, игровые приложения по умолчанию используют полноэкранный режим, что не позволяет переключаться между несколькими окнами. Ниже будет описано несколько способов, как запустить игру в оконном режиме.
Такой формат несет ряд преимуществ: вы легко сворачиваете его, когда это необходимо; не теряете время в ожидание загрузки входа; контролируете процесс, происходящий на экране.
Прочитав эту статью, вы узнаете, как запустить игру в окне различными способами.
Использование горячих клавиш
Самый быстрый и простой способ – прибегнуть к сочетанию клавиш ALT + Enter. Такая комбинация работает практически безотказно. Достаточно кликнуть по ярлыку для запуска игры , а когда она откроется, нажать необходимые клавиши.
Изменяем свойства ярлыка
Чтобы изменить параметры, не заходя в игру , щелкаем правой кнопкой мыши по ярлыку, затем переходим к свойства, находим строчку с адресом игры и через пробел добавляем “ -window”. Кликаем “применить” и выходим.
Следующий запуск пройдет в оконном режиме. Если у вас возник вопрос, как сделать полный экран в игре обратно, отвечаем: просто удалите модификатор “ -window”, написанный вами ранее. Тогда настройки придут к первоначальным параметрам.
Настройки интерфейса
Некоторые разработчики учли этот нюанс, оставив нам самим возможность изменять вид через настройки. Графический отдел настроек позволит вам сделать отображение в окне , следует лишь найти соответствующий пункт и поставить там “галочку”.
Использование сторонних приложений
Одной из лучших программ для решения этого вопроса остается D3DWindower. Алгоритм действий с ней достаточно прост.
Скачиваем программу и устанавливаем ее. После запуска нажимаем кнопку “плюс”, где нужно будет добавить к списку нужную игру. Имеется возможность отрегулировать высоту и ширину окна подходящим образом.
Важный момент: путь к D3DWindower не должен содержать кириллические символы!
Установка эмуляторов
Пользоваться этим методом стоит, если вышеперечисленные пункты не помогли справиться с задачей. Эмуляторы создают виртуальный компьютер на вашем, а все приложения, которые он открывает, автоматически отображаются в виде окон. Как правило, эмуляторы требовательны к ресурсам компьютера, а потому настраивать виртуальную машину только для того, чтобы играть, нецелесообразно.
Если все же вы решили действовать этим методом, вам понадобится установочный образ ОС. Идеальным вариантом будет Windows, так как она хорошо совместима с большим количеством приложений.
Рекомендуем использовать Windows Virtual PC или Vmware . После установки одной из программ указать ей путь к образу с ОС, выделить необходимое количество места на диске и дождаться установки операционной системы. Перезагрузить эмулятор, затем установить игровое приложение со всеми сопутствующими программами. Теперь, чтобы запустить игру, достаточно включить эмулятор. Но помните, что для этого метода требуется компьютер достаточной мощности, а ее нехватка будет тормозить процесс. Стоит ли оно того?
Если процесс чтения статьи навел на вопрос, как сделать игру на полный экран, с радостью сообщим, что первые три пункта являются универсальными, а значит помогут оба раза.
Каждая из современных программ в автоматическом режиме подстраивается под разрешение дисплея монитора. Но, если кто-то решил установить игру, которая была популярной много лет назад, то может оказаться, что на мониторе она отображается лишь частично. Соответственно появляется необходимость сделать игру на весь экран.
Есть несколько причин, почему игра отображается лишь частично на дисплее. Однако расстраиваться в такой ситуации не стоит, так как существуют способы привести все в норму и играть в полноэкранном режиме.
Способ 1. Использование "горячих клавиш"
Самый простой способ перевести игру в полноэкранный режим - это нажать две кнопки "Alt" и "Enter" одновременно. Помогает он не только в играх, выпущенных 10 или 15 лет назад, но и в современных приложениях. К примеру, в WoT. Кстати говоря, если в полноэкранном режиме вновь нажать две эти клавиши, то вернется обратно оконный режим.Способ 2. Изменение параметров запуска
Имеют место быть ситуации, особенно при игре на чужом компьютере, что игра запускается в оконном режиме по причине того, что в настройках выбран параметр "-windows". Стоит избавиться от этой надписи и игра тут же предстанет в полноэкранном режиме.Трудности могут возникать и в той ситуации, когда игра попросту несовместима с имеющейся операционной системой. Решение есть и в данном случае. Перейти в свойства ярлыка и найти там вкладку "Совместимость". Выбрать операционную систему из списка, соответствующую той, которая установлена на компьютере.
Но перечень ОС в списке не столь огромен, как этого бы хотелось. Последним в списке будет Windows Vista, а 10 версии этой ОС уже нет.

Способ 3. Настройка видеокарты
Возможно, что причиной того, игра не хочет запускаться в полноэкранном режиме является наличие устаревших драйверов. Достаточно будет обновить их или переустановить. Меню того или иного производителя видеокарты может отображаться по-разному.К примеру, если установлена видеокарта Nvidia, то пользователю придется перейти в Панель Управления, где выбрать nVidia. Тут удастся обнаружить масштабирование. Отметить его и игра автоматически расширится на весь экран.

Если же компьютер оснащен видеокартой марки ATI, то потребуется запустить приложение Catalyst Control Center. Сложнее всего придется тем, у кого компьютер обладает интегрированной видеокартой Intel Graphics. Очень часто ей комплектуют ноутбуки.
Способ 4. Настройка игры
Ряд игр дают возможность выставлять полноэкранный режим в графических настройках. Этой возможностью обладают игры, которые по той или иной причине, по-умолчанию, не запускаются в полноэкранный режим.Решается проблема просто :
- следует зайти в настройки;
- отыскать пункт, где выставляется оконный или полноэкранный режим;
- запустить желаемый режим.

Способ 5. Смена разрешения
Возможно, что способы, перечисленные выше, в личном случае не помогли. Скорее всего, компьютер работает под управлением операционной системы Windows 7.Устранить теперь проблему возможно только одним способом - выбрать другое разрешение экрана. Однако такой способ имеет и побочные эффекты. К примеру, могут оказаться недоступными другие программы, рассчитанные на ранее установленные параметры.
Так что, поиграв то или иное время в старую игру, вернуть монитору его прежнее разрешение.

Возможно, что игра функционирует лишь при разрешении в 640х480, а монитор попросту не может поддерживать этот режим. Тогда придется выбрать его, открыв вкладку совместимости.
Внимание! Данная функция, после того как игра была выключена, возвращает нормальное разрешение в автоматическом режиме

Решение вопроса на ноутбуке
Аналогичная проблема может появиться и при запуске игр на ноутбуках, работающих на Windows. Причина, скорее всего, выражена в неправильно выставленных параметрах в настройках видеокарты Intel Graphics. Чтобы устранить проблему нужно:- Использовать только программное обеспечение от производителя карты. Если нет его, то соответственно исправить ситуацию;
- Перейти в графические характеристики;
- Перейти в раздел "Дисплей". Если он отсутствует, то, по-умолчанию, используется уже максимальное разрешение.

Требуется уменьшить разрешение и тогда можно менять параметры экрана монитора. После этого установить параметр масштабирования. Вследствие этого станет доступен полноэкранный режим.
Принять во внимание, что каждое приложение теперь будет растягиваться во весь экран. В результате этого есть шанс, что заметно ухудшиться четкость картинки.
Подведем итоги
Теперь пользователь отлично знаком со способами, которые помогут открыть игру в полноэкранном режиме. Все они интуитивно просты, и каждый человек сможет с ними разобраться. Как правило, чтобы настроить игру в полноэкранном режиме потребуется не более 1-2-х минут.Многие игроки и пользователи ПК часто сталкиваются с тем, что не знают, как развернуть игру на весь экран. Причин у этой проблемы может быть несколько - начиная от параметров запуска и заканчивая годом выпуска игры. В данной статье рассмотрены несколько способов устранения этой проблемы.
В чем причина?
В основном такая проблема появляется при попытке запуска старых игр или казуальных инди-проектов. Также причина может скрываться в несовместимости новейших операционных систем со старыми играми. В дополнение ко всему стоит добавить устаревшие драйверы на видеокартах, которые также могут помешать запуску программы в полноэкранном режиме. Давайте разберемся, как развернуть игру на весь экран несколькими способами.
Сочетание клавиш
Если у вас открывается окно с игрой в рамке, то скорее всего, вам поможет которое позволяет разворачивать все системные окна в полноэкранный режим. На клавиатуре одновременно зажмите клавиши Alt и Enter и посмотрите на реакцию игры. Если это не помогло, то переходите к другому способу.
Второй способ развернуть на полный экран
Запустив игру в оконном режиме, не спешите заходить в системные настройки. Для начала попробуйте найти смену режима в настройках самой игры. Зайдите в меню, затем перейдите в пункт «Настройки». В нем должна быть графа "Графика" или "Экран" (в зависимости от игры названия могут меняться, но суть остается прежней). Выберите и примените изменения. В большинстве случаев даже не потребуется перезапуск - система автоматически развернет игру на весь экран.
Свойства
Если вышеописанные методы не помогли, то используем третий способ. Иногда в запуска прописываются параметры. За запуск в окне отвечает приписка window. Зайдите в свойства ярлыка и проверьте, добавлен ли в поле "Объект". Далее обратите внимание на пункт «Окно». В нем должна быть надпись «Развернутое на весь экран». Теперь вы знаете, как убрать маленький экран в играх с помощью настроек свойств.

Проблемы самой игры
Возможно, необходимая вам игра запускается в низком разрешении, что не позволяет ей растягиваться по всей площади монитора. В таком случае снова обратимся к внутриигровым настройкам. Выберите разрешение окна, которое является основным на вашем мониторе. В таком случае маленький экран в играх больше не будет для вас проблемой. Даже в оконном режиме игра будет растянута по всей площади. Этот способ, скорее всего, не подойдет для старых проектов, у которых нет поддержки современных разрешений.

Как развернуть игру на весь экран посредством настройки драйвера?
В решении проблемы вам помогут фирменные утилиты от производителя видеокарты. В ней вы сможете обновить драйверы до последней версии и подогнать разрешение игры для вашего экрана. Делается это посредством масштабирования в свойствах видеокарты. После завершения игрового процесса следует вернуть стандартные настройки.
Если общее описание того, как развернуть игру на весь экран, вам не помогло, то обратитесь к форумам, которые специализируются на нужном вам проекте. Каждая программа имеет свои особенности. Особенно это относится к старым играм, поэтому описанные способы не являются решением всех проблем с оконным режимом для любого случая.
столе ярлык игры, если такового нет. Если ярлык имеется, вы будете оперировать с ним. Кликните по ярлычку правой кнопочкой мышки, выберите в выпадающем меню пункт «Свойства» («Properties» – для английской версии ОС). Допишите в строчке адреса игры «-window». Для примера:
Было – «D:\Games\Data\Gothic.exe»;
Стало – «D:\Games\Data\Gothic.exe -window».
Нажмите на кнопку «Применить» («Apply») и выходите. Теперь запустите игру по отредактированному ярлыку. Стоит отметить, что некоторые игры продолжают запускаться в окне даже в том случае, если вы уберете надпись «-window». Здесь нужно прописать другую надпись, а именно «full screen».
Третий способ является встроенным. Дело в том что многие современные игры предусматривают оконный режим. Вам достаточно лишь активировать соответствующую опцию в настройках игры и все.
В некоторых случаях бывает удобно запускать игру в оконном режиме . К примеру, если вы хотите быстро переключаться между окнами или поиграть в старые игры, большинство из которых не поддерживают большое разрешение современных мониторов. Для перехода в оконной режим в операционной системе Windows существует несколько способов.
Инструкция
Перед тем как пробовать различные способы запуска оконного режима проверьте, имеется ли в игре подобная настройка. Для этого запустите игру и перейдите в меню «Настройки». Выберите пункт «Видео» и найдите соответствующую функцию. Если она отсутствует, то можете попробовать другие варианты.
Запустите игру. После того как она полностью загрузится, нажмите на клавиатуре одновременно клавиши Alt и Enter. Как правило, многие игры после этого переходят в оконный режим. Если же данный способ не помог, то необходимо будет опробовать более сложные варианты.
Найдите на рабочем столе ярлык вашей игры. Если его нет, то откройте папку с игрой и найдите файл для ее запуска. Зажмите его правой кнопкой мышки и перетяните на рабочий стол. Появится меню, в котором необходимо выбрать команду «Создать ярлык». Также можно просто нажать правой кнопкой мышки на файл и выбрать пункт «Создать ярлык», после чего перенести его в нужное место.
Вызовите меню «Свойства» для ярлыка игры. Найдите пункт «Объект», в котором указан путь к игре, выделите его и допишите в конце – window. К примеру, было значение: C:/Games/Counter-Strike 1.6 Condition-Zero/hl.exe, а станет: C:/Games/Counter-Strike 1.6 Condition-Zero/hl.exe – window.
Сохраните настройки и запустите игру с ярлыка. Если вы захотите опять запускать игру на полный экран, то просто удалить внесенную запись. В некоторых случаях запуск все равно будет происходить в оконном режиме, чтобы это исправить пропишите - full screen вместо -window.
Поищите информацию об оконном режиме вашей игры на форумах и сайтах, посвященных ее настройкам и прохождению. Некоторые игры требует вводить специальные коды или команды, а для других предусмотрены специальные дополнительные программы для запуска в окне. При этом будьте очень осторожны. Если вы играете в
Многим из нас иногда хочется вспомнить прошлое и поиграть в классические компьютерные приложения. При этом часто возникает вопрос, как запустить игру в окне.
К сожалению, большинство старых приложений непросто заставить корректно работать на современных ПК, оснащенных операционной системой Windows 7 или более поздними версиями программного обеспечения от Microsoft.
Например, разрешение экрана может быть 640×480 или даже меньше. На современных HD-мониторах такое разрешение смотрится, мягко говоря, ужасно.
Чтобы решить проблему, нужно запустить приложение в оконном режиме. Некоторые игры предлагают пользователю встроенную функцию для запуска приложения в окне. Но как быть с программами, разработчики которых не предусмотрели такую возможность?
Существует несколько вариантов решения проблемы, которые помогут запустить в оконном режиме не только старые, но также и новые приложения.
В первую очередь нужно попробовать зажать на клавиатуре комбинацию клавиш Alt и Enter, в то время когда программа запущена в полноэкранном режиме. Это самый простой способ решения проблемы. В результате некоторые игры могут автоматически перейти в оконный режим, но далеко не все.
Многие приложения можно переключить в режим окна с помощью внутренних настроек.
В любой игре есть стартовое меню, где обязательно присутствует пункт «Настройки» или «Опции». Там обычно имеется подпункт «Настройки видео» или «Настройки графики», в котором разработчики приложений часто предусматривают функцию отключения полноэкранного режима. Например, в игре Dota 2 эта функция расположена в подпункте «Видео / Аудио».
Некоторые программы содержат файлы с расширением.ini, в которых можно настраивать игру еще до ее запуска. Если повезет, то среди опций запуска может оказаться и режим для игры в окне. Файлы.ini обычно располагаются в корневой папке с игрой (именно в том месте на жестком диске компьютера, куда было установлено приложение).
Еще одно возможное решение проблемы состоит в том, чтобы прописать определенные команды в ярлыке программы.
Для этого нужно кликнуть правой кнопкой мыши на иконке, которая запускает любую игру, и попробовать добавить одну из следующих команд в поле «Объект»:
- -window;
- -windowmode;
- -f resolution;
- -f 1024×768.
Редактирование свойств ярлыка может привести к неисправности программы.
Не нужно удалять все то, что написано в строке «Объект» по умолчанию. Достаточно лишь добавить команду к тому, что уже имеется. Кроме того, чтобы изменить ярлык, могут понадобиться права администратора. Если таких прав нет, то следует обратиться к владельцу данного ПК.
Эмуляторы
 Существуют специальные программы-эмуляторы, которые позволяют запускать игры для Windows на платформе Apple Mac (в том числе и в оконном режиме). Далеко не все приложения успешно переносятся с одной платформы на другую, сохраняя работоспособность, но попробовать стоит. Самыми популярными на сегодняшний день эмуляторами являются DirectX OpenGL Wrapper, DxWnd и Glide.
Существуют специальные программы-эмуляторы, которые позволяют запускать игры для Windows на платформе Apple Mac (в том числе и в оконном режиме). Далеко не все приложения успешно переносятся с одной платформы на другую, сохраняя работоспособность, но попробовать стоит. Самыми популярными на сегодняшний день эмуляторами являются DirectX OpenGL Wrapper, DxWnd и Glide.
Если возникло желание запустить совсем уж старенькую игрушку, работающую под операционной системой DOS, то лучше всего воспользоваться эмулятором DOSBox. Эта программа довольно простая в использовании и позволяет запустить игру в оконном режиме. Достаточно запустить эмулятор, чтобы увидеть по эмуляции игр.
Обладатели операционной системы Windows 7 могут также попробовать Windows XP Mode - официальную утилиту от Microsoft, позволяющую не только эмулировать XP, но и запускать игру в окне. Альтернативными эмуляторами могут послужить такие программы, как VMware или VirtualBox.
Они способны эмулировать различные операционные системы и отображать игру в оконном режиме. Соответственно, все программы, запускаемые через данные эмуляторы, тоже будут запускаться в окне.
Многие приложения могут работать в нескольких оконных режимах. Сюда относится компактный оконный режим с поддержкой изменения размеров окна, режим на весь экран и полноэкранный режим. Как правило, смотреть фильмы и играть в игры удобнее в полноэкранном режиме, с документами работать – в режиме на весь экран, а мелкие приложения удобнее запускать в оконном режиме с возможностью изменить размеры окна.
Переход из одного вида отображения интерфейса программы в другой различается в разных типах приложений.
Вам понадобится
- Компьютер под управлением операционной системы
Инструкция
Много пользователей персональных компьютеров и ноутбуков сталкиваются с проблемой запуска игр в оконном режиме. Если и у вас возникла такая же проблема – не стоит сразу же паниковать. Хоть проблема и довольно распространенная, но и исправляется она довольно легко. Для начала неплохо будет обновить все драйвера, в особенности на видеокарту. Также нужно правильно настроить разрешение самого экрана. После всех обнов и настроек снова заходим в игру и смотрим на результат. Также очень часто во многих играх бывает проблема в самых настройках игры. Всегда внимательно читайте и ставьте настройки самой игры. Очень часто в них можно увидеть такие пункты, как: запустить игру в полноэкранном режиме или же запустить игру в оконном режиме. Внимательно смотрите, если есть такой пункт, то ставьте галочку в полноэкранный режим и убирайте с оконного. Также самым простым, но не менее эффективным является простая комбинация клавиш ALT+ENTER. Именно эта комбинация позволяет множество игр развернуть на весь экран.
If (!is_single(97) and !is_single(89) and !is_single(85) and !is_single(188) and !is_single(191)) { ?>
Что делать если ничего не помогло?
Вам необходимо проделать определенную работу над вашей системой. Предлагаем сделать вам это в два этапа.
1. Обновление драйверов с Driver Booster 3 . Это действительно крутой софт который часто помогает! Обновление старых драйверов на новые, это очень важный момент . Возможно вы думаете, что Windows сам дает вам знать о наличии новых обновлений.
Да, иногда он показывает оповещения, но в основном только на наличие обновлений Windows или иногда еще для видеокарты. Но кроме этого, есть еще множество драйверов которые необходимо регулярно обновлять.
Оконный режим – лучшая конспирация. Зачем вообще играть в оконном режиме? Именно из него проще всего переключиться на другое окно, когда в комнату вдруг вошел начальник, жена, родители или кошка, которая очень против вашего времяпровождения. А если серьезно, то этот вопрос может быть актуален для фанатов старых игр. Как правило, такие игры имеют очень низкое разрешение и при развертывании на весь экран выглядят ужасно. Кроме того, оконный режим удобен возможностью переключения на другие вкладки, позволяя моментально вернуться обратно в игру, без долгого ожидания «подгрузки» текстур, локаций и так далее.
Но как запустить игру в оконном режиме? Полноэкранный режим в некоторых играх можно отключить в графических настройках самой игры, с другими нужно будет применить пару хитростей. В этой статье мы расскажем обо всех известных способах.
В игре нажмите кнопки ALT+Enter. Это – классическая комбинация, которая срабатывает во множестве полноэкранных приложений и переводит игру в оконный режим.
Некоторые игры используют другие горячие клавиши, о которых можно узнать из меню настроек управления.
Использование свойства «- window »
Если игра не отзывается на горячие клавиши – стоит попробовать выполнить следующие действия:
- Сохраните изменения и войдите в игру.
Если это не сработало, попробуйте вместо «-window» ввести «-w».
С таким свойством запуск игры с помощью этого значка будет производиться в оконном режиме. Чтобы снова открыть игру на полный экран , нужно будет просто удалить вписанное условие.
Настройки игры
Некоторые игры поддерживают переход в оконный режим через меню настроек – стоит только поставить галочку в меню графических настроек, и игра откроется в окне.
Использование сторонних программ
Самой распространенной программой для принудительного перевода игры в оконный режим является китайская D3DWindower, довольно старая, но рабочая.
Для того, чтобы играть в окне с ее помощью, необходимо:
- Скачать программу, установить ее и запустить.
- Нажать на «плюс» и выбрать файл с игрой – она появится в списке программы.
- Выбрать игру и нажать на значок закрытой папки – откроется окно настроек, где в первой вкладке необходимо будет:
- задать желаемую ширину и высоту окна – в первых двух полях ввода, соответственно;
- убедиться, что справа от них стоит галочка;
- нажать кнопку справа в нижней части окна, затем выбрать из папки с программой D3DHook.dll;
- сохранить настройки и нажать на третью справа кнопку в главном меню программы.
Если все сделано правильно, программа должна открыть игру в оконном режиме.
Внимание: в пути к D3DWindower не должно быть кирилличных символов!
Использование эмулятора
Если эта программа вам не помогла, можно попробовать использовать эмуляторы системы, однако такой способ очень требователен к ресурсам компьютера и подойдет не всем.
Для того, чтобы запустить игру через эмулятор системы, вы можете использовать Windows Virtual PC или Vmware , которые можно скачать по ссылкам с официальных сайтов. Такие программы создают так называемую виртуальную машину – «компьютер в компьютере» и работают обычно в оконном режиме, потому любая запущенная таким образом игра будет находиться в окне программы-эмулятора. Этот способ требует длительной настройки, а виртуальная машина занимает довольно много места на жестком диске, потому рекомендуем использовать этот способ только в том случае, если вы и так с ней работаете. Настраивать эмулятор только ради запуска игры в оконном режиме - слишком трудоемко и долго.
Впрочем, если вы все же решили попробовать, то вам понадобится установочный образ ОС, лучше всего, Windows, поскольку она совместима с большинством игр, дистрибутив эмулятора, время и терпение. Вам потребуется выполнить следующие действия:
- Установить одну из указанных выше программ и запустить ее.
- Следуя инструкциям, указать программе путь к образу установочного диска с ОС, задать количество выделяемого виртуальной машине дискового пространства (как правило, для корректной работы эмулятора хватает 20 Гб свободного места, но в нашем случае все будет зависеть от размера игры, которую вы хотите в нем запустить).
- Дождаться установки ОС, завершить ее, следуя инструкциям программы установки.
- Перезагрузить виртуальную машину.
- Установить на ней игру и все необходимое дополнительное ПО (Visual C++, DirectX и т.д.).
- Запустить и надеяться, что вашему компьютеру хватит производительности.
Стоит помнить, что игра в оконном режиме, особенно с использованием стороннего ПО (тем более, через виртуальную машину), требует больше ресурсов, а потому может тормозить, подвисать и работать некорректно, особенно если вы играете на слабом компьютере или параллельно запущено большое количество других программ.